Mac无法启动怎么办
mac无法开机的故障有大有小。有时只是电源电量不足,或是显示器等外接设备故障,并不是mac本身出了问题。而有时候则是复杂的系统错误。这篇文章将由简单到复杂地带你一步步排除mac无法开机的故障。
一、检查电源
按下 Mac 上的电源按钮。如没有听到启动音或、风扇或驱动器的声音,且显示器未打开,很可能只是单纯的电源问题。您需要检查电源状况。
– 首先,连接充电器看能否开机。若能,说明是电池耗尽导致无法开机。
– 若无法充电,可能是电源适配器的故障。尝试更换电源线或适配器,并检查插座是否正常。(建议不要购买非Apple制造的第三方电源线,它们的故障率更高,甚至可能损坏mac的电池)。
– 断开所有外接设备
外围设备可能导致启动顺序出现问题。请断开连接到mac的所有外接设备(鼠标键盘、打印机、USB设备、读卡器、扩展坞等等)尝试重新启动,如果可以重启,再依次接入外接设备,找出故障设备。
如果您的mac安装了外接RAM或硬盘,请检查它们是否与你的mac兼容,并确保安装正确。最好可以重新安装RAM或硬盘,看是否可以重启。
如果上述方法无法排除故障,请看下一步。
二、执行电源循环
MacBook:长按电源键十秒,MacBook会执行电源循环(即强制断电后再重启。强制断电时您会听到吱吱声,这是正常的,断电结束后自动消失)。
Mac台式机:如拔掉电源保持至少十秒,然后再重新接入电源并尝试重启。
如果无法排除故障,请看下一步
三、检查外接显示器
如果您用台式Mac,可能是外接显示器故障导致您误认为mac无法开机,并非mac无法开机。您可参阅Apple 支持文档,排除显示器故障。
四、在安全模式下排除故障
在安全模式下启动时,Mac可以检查启动盘并尝试修复目录问题,或可排除开机故障。该模式下mac可用的功能会减少,包括无法使用DVD播放器,不能编辑视频、使用iMovie录制或使用音频输入或输出设备。
– 如何在Apple 芯片和Intel芯片的mac上进入安全模式,请参阅Apple支持文档
– 进入安全模式后,转到「系统偏好设置 > 用户与群组」,删除所有登陆项,再一一将它们加进去并开机试验,直到找到导致故障的启动项。
五、重置 PRAM / NVRAM
NVRAM(非易失性随机访问存储器)是Mac储存系统设置并能对其快速访问的存储器,例如扬声器音量、屏幕分辨率、启动盘等信息。断电之后,该存储器存储的数据会不丢失。PRAM(参数随机存取存储器)是NVRAM的一部分,重置它可以简单粗暴地清除阻止macOS Monterey更新的错误配置,或可解决开机启动故障的问题。
如何在Apple芯片和Intel芯片的mac上重置NVRAM ,请参阅Apple支持文档
六、重置 SMC
SMC (System Management Control)即系统管理控制器。重置 SMC可以解决某些与电源(开机键和带充电功能的USB端口)、电池、风扇和其他热能管理功能、电脑睡眠和唤醒、指示灯或感应器相关的问题,比如mac无法开机、电池无法充电、键盘灯显示异常等。
在装有T2安全芯片的macbook和台式电脑,以及其他macbook和台式电脑上重置SMC的方法是不同的,您可参阅Apple支持文档,根据您的机型重置SMC。
七、运行磁盘工具修复故障
如果Mac卡在启动进程,可能是驱动器故障。在恢复模式下运行磁盘工具或可解决问题。首先进入恢复模式:
– 关闭mac电源
– 在Intel Mac上长按** Command + R**重新启动 Mac,直到屏幕上出现 Apple 标志。
– 在 M1 Mac 上长按电源,直至看到启动选项窗口。点按标有“选项”字样的齿轮图标,点按“继续”。
– 进入恢复模式后,选择磁盘工具 ,选择Mac 驱动器 (默认是 Macintosh HD)。
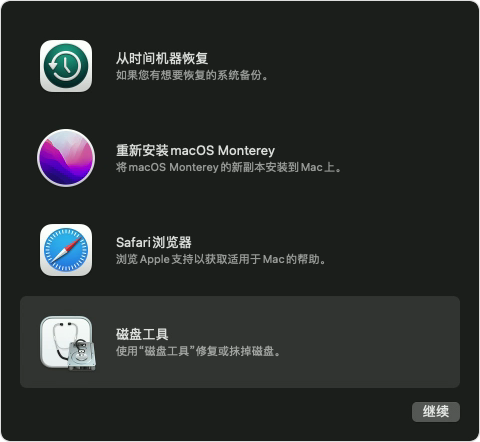
– 选择驱动器的最后一个宗卷,点按“急救”按钮,点击运行。如果没有“运行”按钮,则点按“修复磁盘”按钮。
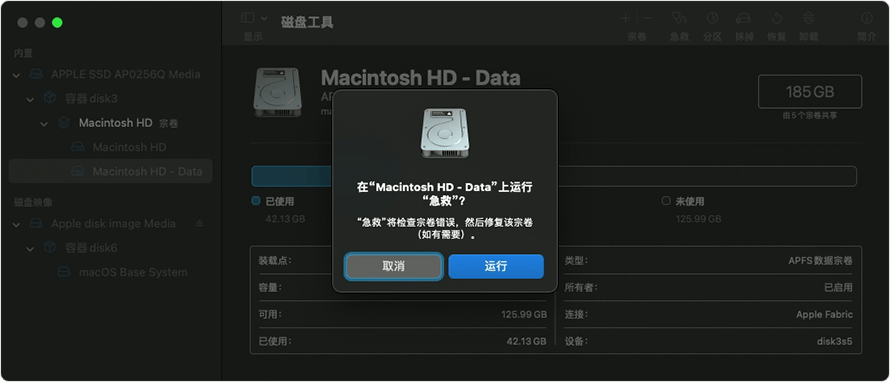
– 检查完这个宗卷后,在边栏中依次向上检查该磁盘所有宗卷;然后然后对驱动器上的每个容器运行“急救”,最后对磁盘本身运行“急救”。
– 如果 “磁盘工具”检测到驱动器存在错误,它会自动修复或。如果被询问是否要修复它们,单击修复磁盘,修复完成后退出磁盘工具。
八、使用 Apple Configurator恢复 M1 Mac
M1 Mac 若无法修复磁盘,还可以使用 Apple Configurator 2 的 Mac 更新固件,不过你需要一台正常工作的Mac。
M1 Macbook:
- 你需要一台正常工作的Mac,用转接线将其和故障Mac连接,打开 Configurator 2。
- 按住故障机电源按钮,同时按下Shift+Option+Control。
- 10 秒后松开组合键,继续按住电源按钮。此时故障机上将显示Configurator 应用程序。
- 单击操作 > 高级,单击恢复设备。
M1 Mac mini:
- 拔下Mac mini,并等待至少10 秒。
- 长按电源按钮。再次连接Mac mini后松开电源按钮。
- 单击操作 > 高级,单击恢复设备。
九、运行文件系统检查
若上述方法无法解决问题,如果你使用Intel Mac ,请尝试运行文件系统检查。
– 关闭 Mac,按住 Command+ S 同时按开机键,以单用户模式启动mac。
– 等待命令行提示符出现,输入命令「fsck-fy」并按回车运行。等待检查完成,可能需要数分钟。
– 检查结果若为「卷(您的 Mac 名称)似乎没问题」,则输入命令「reboot」并按回车运行或“文件系统已修改”。
– 检查结果若为“文件系统已修改”,则需重新运行「fsck-fy」命令。
十.重新安装MacOS
- 启动到恢复模式,步骤同7
- 选择「从Time Machine备份还原」,按操作提示还原即可
- 如果你没有备份,可以在目标磁盘模下式备份mac后还原。目标磁盘模式是Mac的一种引导模式,可快速传输大文件,例如磁盘映像,备份等。准备一台正常工作的Mac并关机,把它和故障机用Apple Thunderbolt线连接在一起。较旧的 Mac可以用FireWire 线连接。
- 按住T 键启动 Mac,直到屏幕上出现Thunderbolt图标,表示 Mac 置于目标磁盘模式。进入Finder,你可以看到故障Mac的驱动器,将它拷贝到正常工作的mac上。
十一、求助Apple 服务
若更新macOS仍无法解决问题,建议在线或电话联系Apple服务寻求帮助,或者从Genius Bar 处获得专家帮助。点击这里获取联系方式。






