C盘是Windows的系统分区之一。一般来说,C盘空间不足最明显的表现就是系统表现差,经常卡顿、死机。C盘空间不足的原因通常有以下四点:
▪ C盘分区容量小。电脑出厂时分配C盘的使用空间比较小,在使用过程中空间很容易被占满。
▪ C盘中堆积了太多垃圾文件。PC经过长时间使用会产生诸多临时文件,若不及时清理会占据较多的存储空间。
▪ 安装的应用太多。PC上安装的应用越多,占用空间越多,卸载不常用的应用可以释放存储空间。
针对以上几种情况,我们可以用PC的系统内置工具或清理软件来释放C盘空间。
移动虚拟内存文件释放C盘空间
第一步,将默认隐藏的保护文件pagefile.sys显示出来。
– 打开C盘-查看-选项-选择 “改变文件夹和搜索选项”。
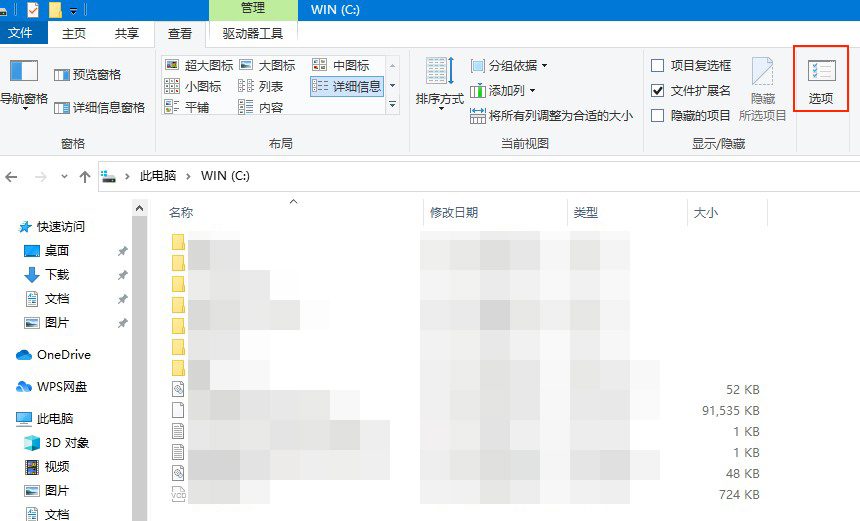
– 在对话框中点击查看-取消 “隐藏保护的操作系统文件”。
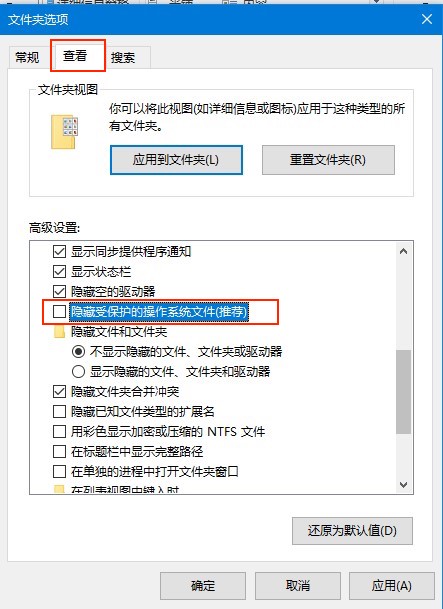
– 选择”显示隐藏的文件、文件夹和驱动器”-应用-确定
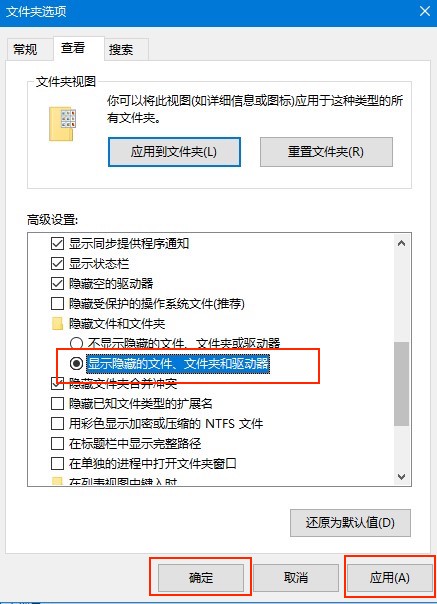
– 隐藏文件pagefiles.sys文件在C盘显示出来。
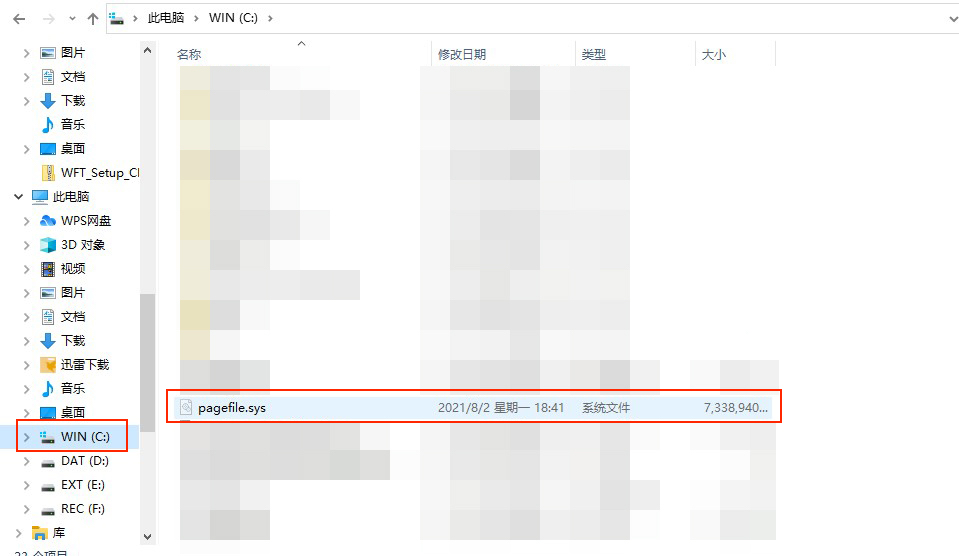
第二步,在有剩余空间的磁盘上创建虚拟内存文件
– 在另一个磁盘上(以E盘为例)创建虚拟内存文件。在此电脑窗口点击右键-属性。

– 点击 “高级系统设置”→点击 “高级”菜单下方“性能”功能中的”设置”
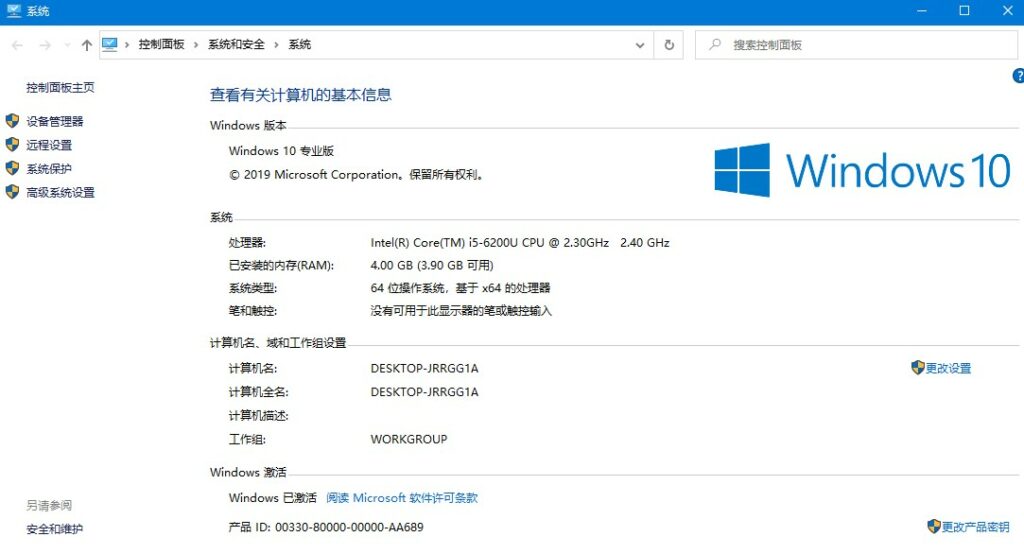
– 在弹出对话框中,点击 “高级”菜单下方的 “更改”。
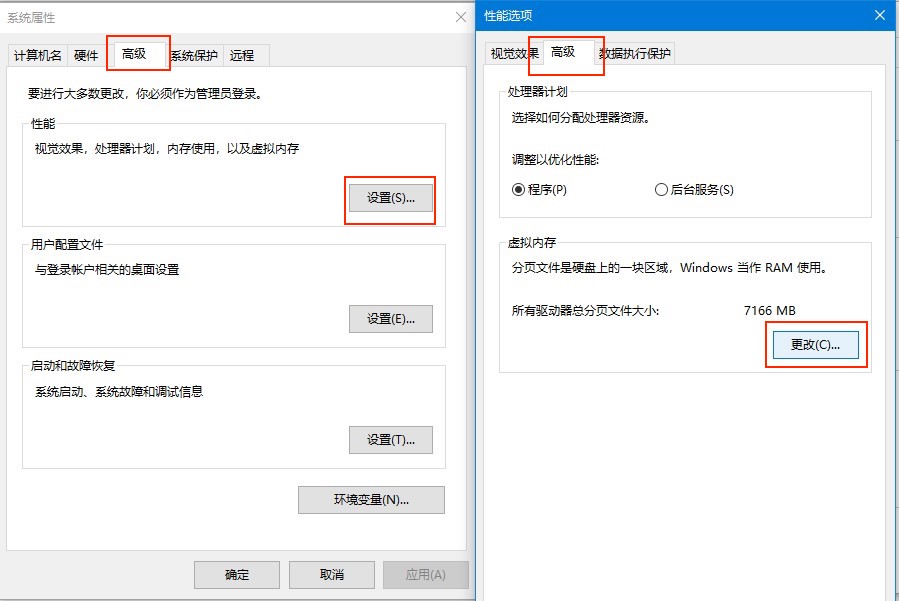
– 在弹出对话框中取消勾选“自动管理所有驱动器的分页文件大小”选择目标磁盘,选择 “自定义大小”,并输入 “初始大小 “和 “最大大小”-设置-确定,虚拟内存文件已经创建。
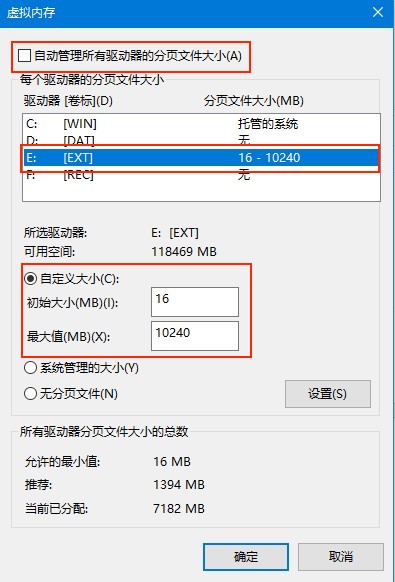
第三步,删除C盘中的pagefile.sys文件
– 在刚才的虚拟内存窗口中,选择C盘-选择 “无分页文件”→点击 “设置”-确定,删除C盘中的pagefile.sys文件。
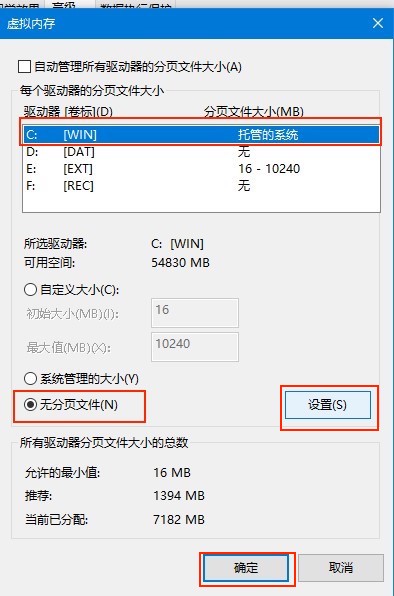
– 根据弹出框提示重启电脑,C盘中的虚拟内存文件不见了,C盘容量也扩大了,移动成功。
通过扩容增加磁盘空间
Windows系统内置的磁盘管理可以扩展磁盘分区,但是,磁盘中未使用的空间只能分配给与它相邻的磁盘,例如D盘空间只能分配给C盘或E盘,而不能直接分配给F盘。所以C盘要想借用某一磁盘的空间,必须得先让这两个磁盘相邻。
– 在 “本电脑 “上点击右键-“管理”。
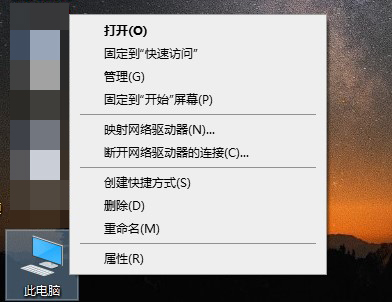
– 在弹窗口中点击”存储”-“磁盘管理”,显示硬盘状态信息。
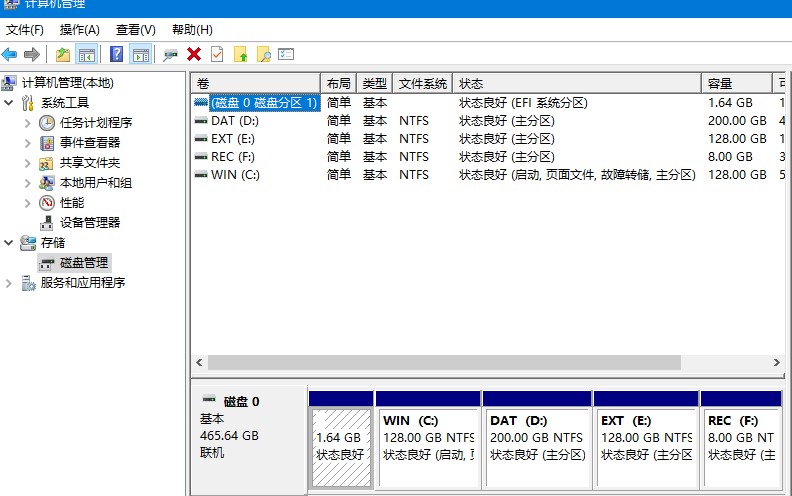
– 删除要合并给C盘的分区。例要将D与C盘合并,首先要删除D盘。右键单击D盘-点击“删除卷”。在删除之前请将有用文件备份。
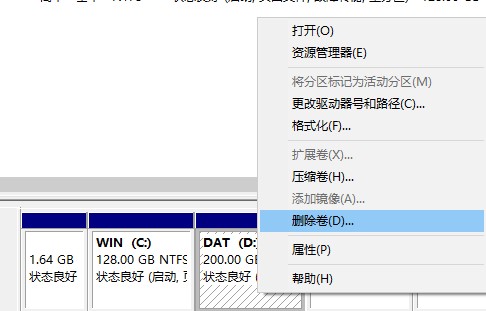
– 右键单击C盘-扩展卷根据扩展卷向导提示,输入要合并的空间量,不要更改其他默认选项。点击下一步
– 扩容完成
清理C盘文件释放空间
内置工具“存储感知”
Windows 10 有一个非常有用的内置工具——存储感知,启用这个功能,PC能够每自动帮用户清理C盘。对于搞不懂文件作用的普通用户来说,既省心省力又能防止误清。
– 进入设置-系统-存储,将开关从“关”移到“开”。执行此操作期间,Windows 会持续监控您的 PC 并自动删除垃圾文件、临时文件、一个月内未更改的下载文件夹中的文件以及回收站中的旧文件。
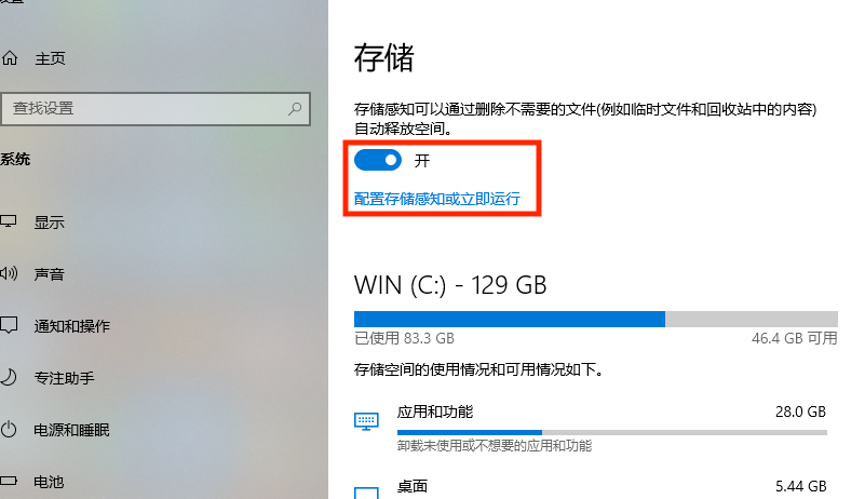
– 自定义存储感知功能:单击“配置存储感知或立即运行”,在弹出页面设置运行此功能的时间、删除文件的频率、设置多久未打开的文件可以被清除等。
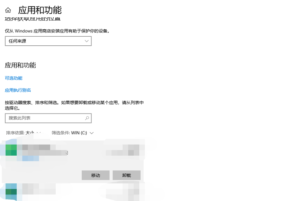
内置工具“磁盘清理”
windows10之前的系统版本没有配置存储感知功能,磁盘清理工具也能够删除C盘中的垃圾文件。
– 在任务栏上的搜索框中,输入磁盘清理,从结果列表中选择C盘。

– 选择要删除的文件类型旁边的复选框。一般情况下,默认可以安全删除的文件有:下载的程序文件、Internet 临时文件和缩略图。
如果你不清楚某文件的作用,最好不要盲目删除,以免影响系统正常运行。
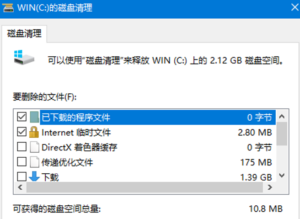
– 如需进一步清理,点击“清理系统文件”,等待系统计算可以释放的空间量。
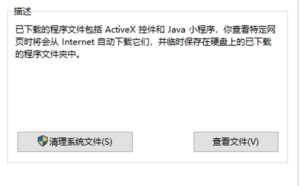
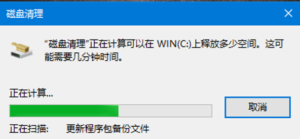
– 选择要删除的文件类型-确定,在弹出窗口中选择删除文件。
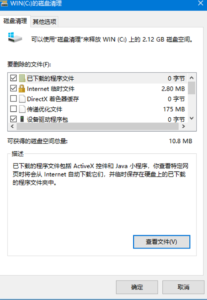
优化软件Cleaner One Pro清理C盘
Cleaner One Pro磁盘管理器可以扫描C盘的使用状况,并以环形图可视化呈现,供用户有选择地清理磁盘文件,如果你删除的是系统文件,Cleaner One Pro会有提示,避免误删。
点击下方按钮即可免费下载,让Cleaner One帮你的C盘远离爆满。
 “>
“>






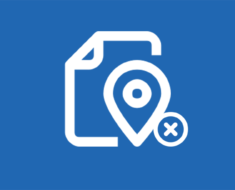
真的很有帮助
请问在第一个方法第二步那里,如何查看D盘的分页文件大小范围呢?