这篇文章将教你如何用优化软件和手动方法,清理Mac的系统缓存、应用缓存、Google和Safari的浏览器缓存。
什么是缓存文件。
当你第一次按下 Mac 开机键,缓存、日志、临时文件等各式冗余项目就会不断生成。只要用户使用应用程序或浏览网站,系统就会自动创建缓存文件来存储中间数据。用我们熟知的cookie文件对比,cookie用来存储“用户选择”,例如用户访问过的网页、在网页上点击的按钮、输入过的信息等等,而缓存文件用来记录网页资源,例如网页中加载的图片、视频等。简言之,cookie旨在跟踪用户访问网站的习惯,以便为用户提供个性化服务,对网站经营策略有一定的参考价值。而缓存文件相对不那么“隐私”,主要用于提高浏览速度。不过,缓存文件堆积过多会拖慢系统运行速度,甚至导致应用程序崩溃。
MAC生成的缓存文件包括浏览器缓存、应用缓存和系统缓存。下面就来看看如何清理这三种缓存吧。
使用清理软件清理
大多数时候我们借助优化软件清理系统,无需担心在文件池里迷路。Cleaner One Pro就是帮你省心省力的好伙伴,只需轻点“清理”和“优化”按钮即可一键删除临时文件和垃圾缓存,释放系统空间。
操作步骤:
- 点击图片,根据提示安装Cleanerone Pro Mac版并启动

我们也贴心地为准备了Windows版Cleanerone Pro,点击图片免费体验。

在任务栏打开快捷窗口,单击“清理”和“优化”即可
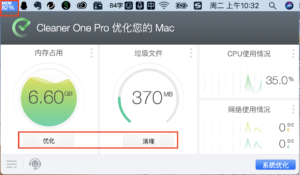
如果你需要浏览缓存的具体内容,单击“系统优化”,打开主界面,选择“垃圾文件”,单击“扫描”,选择“系统缓存”、“应用程序缓存”或“浏览器缓存”有选择地清除。
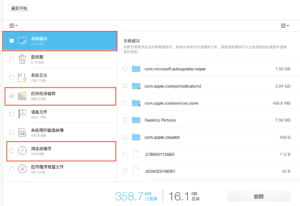
手动清理
清理浏览器缓存
每次访问网站,浏览器都会生成缓存文件存储网站数据、图像、脚本等内容,提高浏览器工作效率。例如当用户第一次打开某网页时,浏览器会将其中图像下载到缓存,用户下次浏览该网页时就无需再次下载。我们熟知的cookie文件就是浏览器缓存的一种。及时清除浏览器缓存不仅能释放系统空间,还能清除浏览历史记录,保护用户隐私。
下面来介绍如何清理Safari和Chrome中的缓存。
清理Safari中的缓存
操作步骤:
- 打开Safari并在菜单下打开“偏好设置”
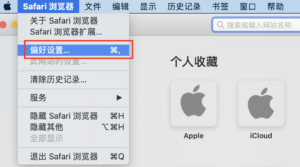
点击“高级”
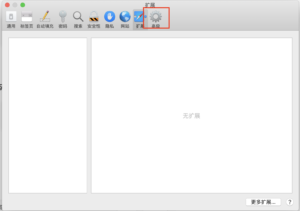
勾选“在菜单栏中显示开发菜单”
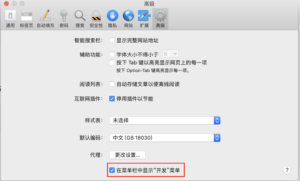
打开“开发”菜单,选择“清空缓存”
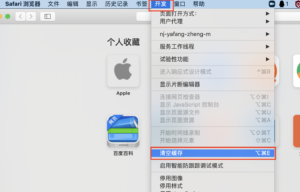
清理Chrome中的缓存
操作步骤
- 点击Chrome右上角的三个小点,打开“设置”

选择“隐私设置和安全性”——“清除浏览器数据”

在弹出窗口的“高级”选项卡下设置时间、文件类型等选项——点击“清除数据”完成
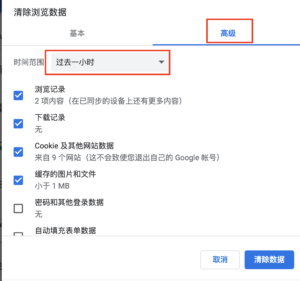
清理系统缓存
系统缓存对MAC系统软件正常运行至关重要,不加选择地全部清除可能会损坏某些系统功能。加上系统缓存占用空间不多(通常不会超过2GB),所以不建议盲目清理。如果一定要清理系统缓存,最好备好后悔药——备份原系统,以便修复可能损坏功能。
操作步骤:
- 在任务栏选择前往——前往文件夹
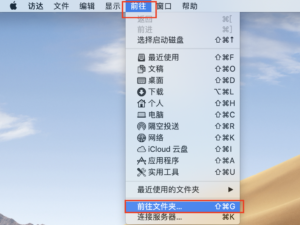
在弹出框里输入命令“~/资源库/Caches/”,点击前往
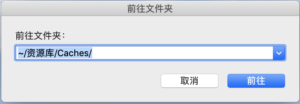
选择要清除的文件放入废纸篓,清空废纸篓并重启MAC。
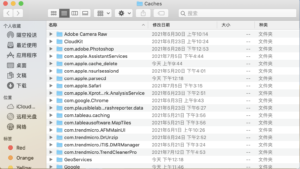
***友情提示:最好打开文件夹删除内部文件,而不是删除文件夹本身。*******
清理应用程序缓存
一旦应用程序开始运行,系统就会自动生成应用缓存“记住”你的使用痕迹,用于在脱机状态下使用应用、提升应用运行速度。清理应用程序缓存同样可以释放磁盘空间,提升系统运行速度。
操作步骤
- 在任务栏选择前往——前往文件夹,在弹出框里输入命令“/用户/【你的用户名】/资源库/Caches”,点击前往

- 选择要清除的文件放入废纸篓,清空废纸篓并重启MAC。
以上就是清理Mac系统缓存的办法,Cleaner One Pro是您得力的清理助手,帮您一键清理缓存,防止误删,安全可靠。




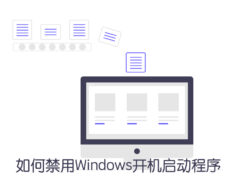


怎么判断地址~/资源库/Caches/,中哪些文件是可以删除的?因为看文件有好多不同的种类
最简便的方法就是用cleaner one pro来进行扫描,扫描后,它定位到的缓存直接清理就好。因为可能在cache文件夹中可能会有很多不同的文件。