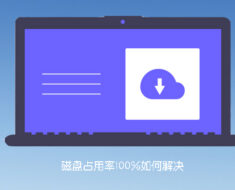明明觉得自己啥也没干,怎么我的windows变得如此卡卡卡卡卡卡……
除了PC用久了垃圾堆积过多,操作不当、管理不善,新机器也难免出问题。“重启大法”有时候的确好使,但并不能从根本上解决系统卡顿问题。怎么办?不用着急,今天就来盘一盘如何让你的windows恢复丝滑。
及时更新系统
更新windows系统不仅能够更新补丁,维护系统安全,同样也能优化和提升系统体验。及时检查并更新或能提升PC的运行速度哦。
操作步骤
- 选择开始按钮,选择设置——更新与安全
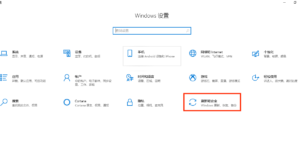
- 点击Windows 更新 ——检查更新,点击“检查 Windows 更新”,检查完毕后可能出现以下几种情况:
- 状态显示“您是最新的”,则无需更新
- 状态显示“更新可用”,点击立即安装。选择要更新的版本,然后点击Install。更新完毕后重启PC即可。

- 微软已于前段时间正式推出了Windows11,如果您希望更新到Windows11,请参阅如何升级至Windows11正式版
更改电源设置
为了能让电脑续航时间久一点,再久一点,用户可能会启用系统省电模式,该模式会降低PC性能以省电。此时需要将电源计划从改为“高性能”或“平衡”,以提升PC性能。
操作步骤
- 选择开始按钮,选择设置——电源和睡眠,选择“其他电源设置”
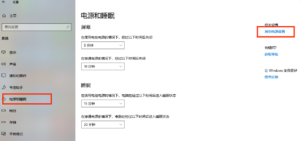
在弹出窗口中选择“平衡”或“高性能”模式

禁用开机启动项
有没有发现,部分应用的“同意开机自动启动”设置很隐蔽,用户往往允许了开机启动而不自知,导致后台运行着太多不必要的程。阻止不必要的开机启动项,您的PC 将会更丝滑。
操作步骤
- 按 Ctrl-Shift-Esc启动任务管理器,或在 Windows 10 搜索框中键入任务管理器并按Enter,出现如下界面。
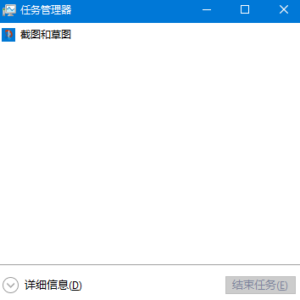
打开任务管理器,单击启动选项卡,这里有启动 Windows 时启动的程序和服务的列表,以及它对系统启动的影响”,即系它拖慢Windows 10 启动速度的程度。根据需要禁用即可。
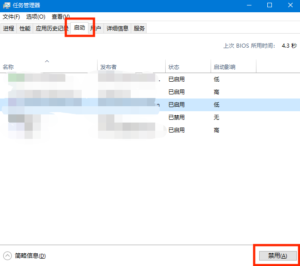
我们推荐您使用免费windows优化软件清理君进行启动管理。清理君为Windows系统开发了专业启动管理器,可以禁用您计算机上的各种应用程序、任务计划程序和上下文菜单,点击下载,轻松还您光速启动。关于windows启动管理的更多信息,请参阅如何禁用windows的开机启动程序
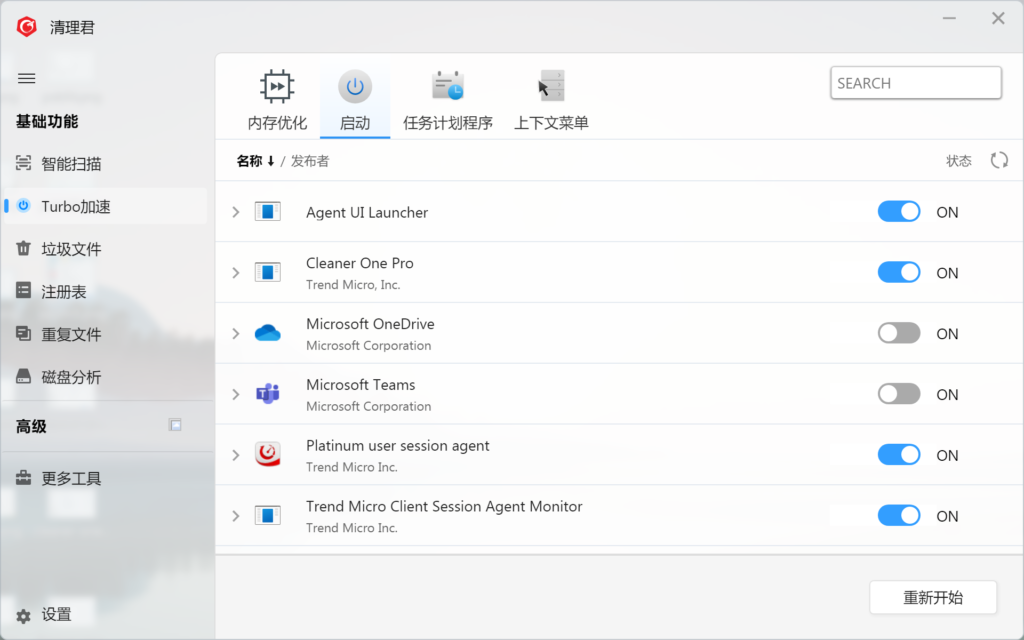
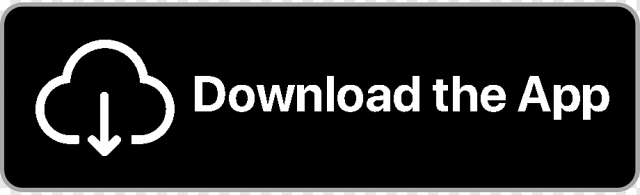
清理磁盘空间
PC使用越久,磁盘中堆积的城西或垃圾文件越多,这无疑会拖慢电脑的运行速度。定期释放 PC 上的磁盘空间可以有效提高性能。
操作步骤
- 选择开始按钮,然后选择设置——系统 —— 存储,在这里可以看到每个驱动器的可用空间量和总大小。

点击您需要清理的项目,浏览其中的内容并按需清理,这里用“应用和功能”和“临时文件”举例。


清理系统盘
PC使用久了,系统盘日渐臃肿,里塞满了不需要的文件,这会极大地拖慢 PC 的运行速度。Windows 10 有一个非常有用的内置工具——存储感知,可以自动帮用户清理硬盘,让你的PC恢复流畅。
操作步骤
- 打开设置——系统——存储,然后在屏幕顶部将切换开关从“关”移到“开”。执行此操作期间,Windows 会持续监控您的 PC 并自动删除垃圾文件、临时文件、一个月内未更改的下载文件夹中的文件以及回收站中的旧文件。

当然,你可以自定义存储感知的工作方式。单击从出现的屏幕中,您可以更改删除文件的频率、设置多久未打开的文件可以被清除等等。

如果系统没有存储感知功能,可以使用磁盘清理工具从您的设备中删除临时文件和系统文件。
操作步骤
- 在任务栏上的搜索框中,输入磁盘清理,从结果列表中选择要清理的驱动器,此处以C盘举例。
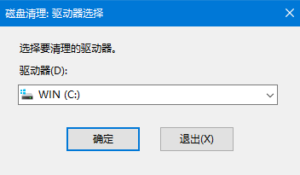
选择要删除的文件类型旁边的复选框。默认情况下,默认可以安全删除的文件有:下载的程序文件、Internet 临时文件和缩略图。
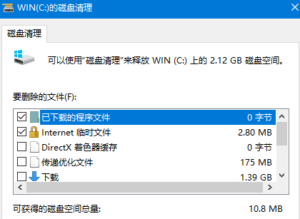
如需要释放更多空间,选择“清理系统文件”,等待系统计算可以释放的空间量。

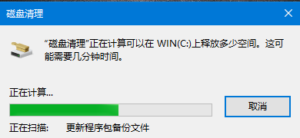
选择要删除的文件类型,选择确定,然后在确认窗口中选择删除文件以开始清理。

- 更多清理PC系统盘的信息,请参阅C盘快满了怎么办
卸载应用程序
如果还不能解决卡顿问题,不妨卸载掉不常使用的应用程序给你的pc减减负吧。
操作步骤
- 选择开始按钮,然后选择设置 >应用程序 >应用程序和功能。
按大小对应用排序,查看哪些应用程序使用的空间最多,或按使用时间排序,看哪些应用不常用
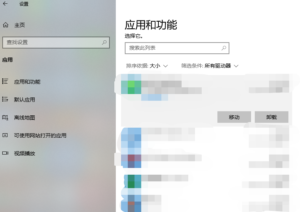
按需要卸载即可。若系统运行缓慢的问题仍未解决,请尝试把大应用移动到其他驱动器,例如D盘
精简系统视觉效果
Windows 10 系统自带不少酷炫的视觉效果,例如动画和阴影。虽然观感舒适,但它们也额外占用着系统资源,降低您的 PC 运行速度。这时您可能需要牺牲视觉效果给PC提速。
操作步骤
- 在“此电脑”图标下点击右键——属性
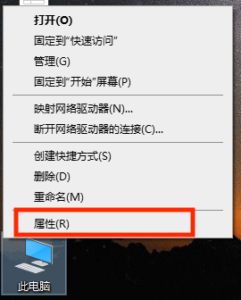
选择“高级系统设置”,在“高级”选项卡下选择“设置”
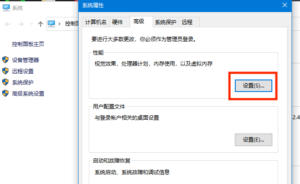
选择“调整为最佳性能”,点击确定
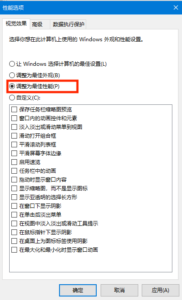
还原系统
系统还原会撤消用户最近对系统的更改。如果你怀疑最近安装的应用程序、驱动程序或更新可能导致系统变慢,可以通过将电脑恢复到较早的点(也叫做还原点)来让PC恢复如初。
为什么要还原到“还原点?”是因为这样不会删除个人文件,只会删除在创建还原点后安装的应用程序、驱动程序和更新。
操作步骤
- 在任务栏上的搜索框中,输入系统还原,在系统保护选项卡下选择“系统还原”,
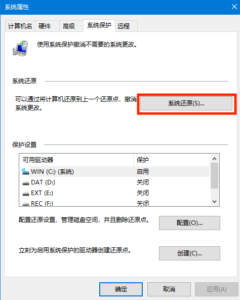
选择下一步
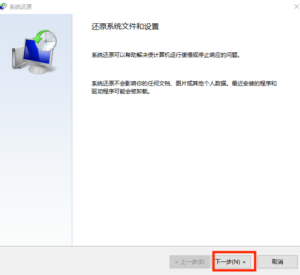
选择与可能导致问题的应用程序、驱动程序或更新相关的还原点,单击下一步,等待还原完成

重新启动PC即可。
如果在上述界面没有显示还原点,可能是因为没有开启系统保护功能,您可以做如下设置:
操作步骤
- 在任务栏上的搜索框中,键入系统还原,打开“系统保护”选项卡。
在系统保护选项卡上,单击“配置”。
选择打开系统保护>确定。
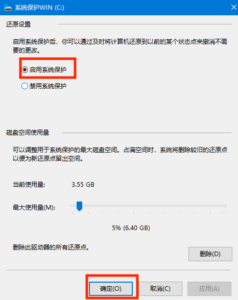
开启Windows自动维护功能
和Mac类似,Windows 10默认在每天2:00对 PC 进行维护,包括安全扫描、系统诊断等操作,如果发现问题,会进行自动修复,以保持PC的最佳性能。不过前提是设备处于开机或睡眠状态,而非关机状态。如果用户在这个时间习惯关机,也可以手动设置方便的时间,运行自动维护。
操作步骤
- 打开控制面板,选择系统和安全 —— 安全和维护。

单击“开始维护”运行维护程序。

单击“更改维护设置”,设置自动维护运行的时间,选中“允许计划维护在以下时间唤醒我的计算机”旁边的框预定的时间。” 单击确定。这样就可以在你方便的时间运行自动维护了

希望这些解决方案可以还你一个丝滑的WindowsPC。当然,如果你嫌手动检查费时费力,不妨让Cleaner One Pro帮你一键优化!它是一个值得信赖的多功能系统护理工具,上面提到的磁盘维护、应用管理、启动管理、冗余文件清理等功能,在这里只需轻点几下鼠标就能轻松搞定,绝对是你省心省力的系统优化小助手。赶快免费下载试试吧!