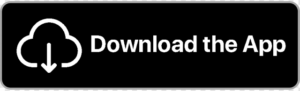Mac 存储中的其他是什么? 如何清理?
在使用Mac的时候,我们通常会注意到储存空间中会有“其他”这个项目,它甚至会成为占据储存空间的最大项目。那么,占据如此多储存空间的“其他”,到底包括哪些文件呢?在进行磁盘空间清理的时候要怎么清理这部分文件呢?接下来,我们就来一一解答这些问题。
Mac 其他文件的类型
macOS系统临时文件;
缓存文件(用户缓存、浏览器缓存、应用缓存、系统缓存);
磁盘映像和存档(.zip和.dmg等);
应用程序插件和扩展;
非macOS标准格式的视频、音频文件,以及不属于 macOS 类别的所有其他内容。
如何在Mac上检查其他储存空间
1、点击左上角的苹果图标
2、选择「关于本机」
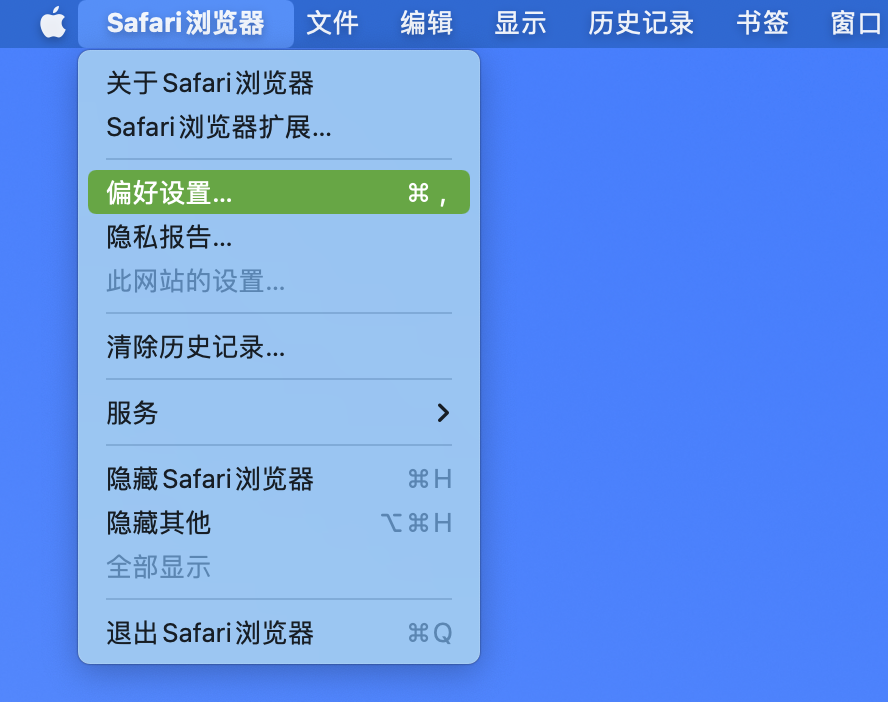
3、点击「储存空间」
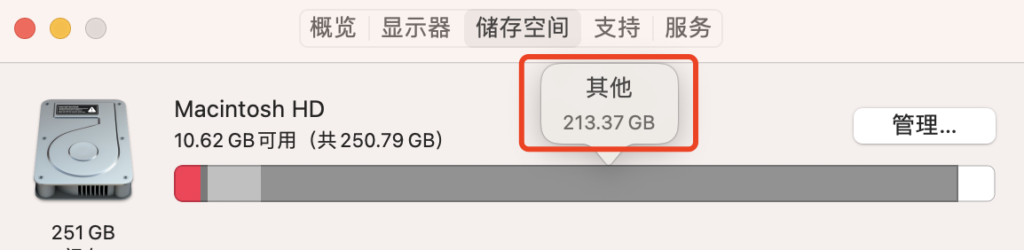
在这里会看到硬盘驱动器上所有可用储存空间的概览,以及各种文件占用的空间。这个条形图分为几个部分,颜色各不相同,每个部分代表不同的储存类别。待系统计算出每个部分的占比,就会看到应用程序、照片、系统文件等分别占用了多少空间。想要查看更多有关占用储存空间的详细信息,您可以使用高级macOS工具:
1)在储存选项卡中点击「管理」按钮
2)访问左侧面板,点击「推荐」按钮,可以查看如何优化储存。
【提示】这里有一个「自动清倒废纸篓」,您可以打开这个功能,定期释放储存空间。
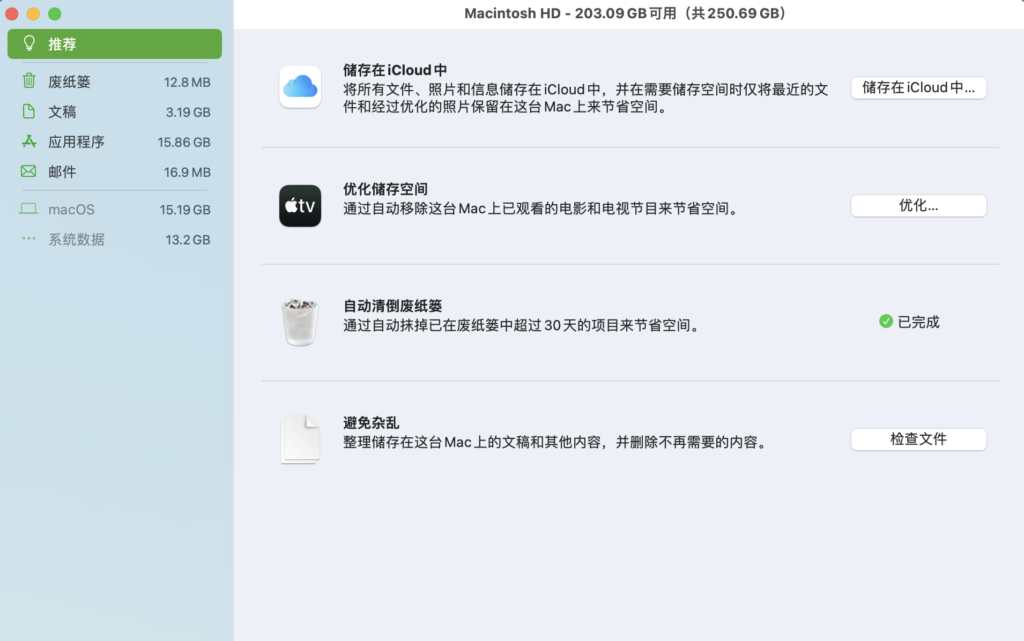
Mac其他的储存位置
在「访达」中打开「资源库」
点击「Caches」
这里展示的文件就是其他储存所在的位置
需要注意的是在默认情况下,Mac的caches文件夹是隐藏的。
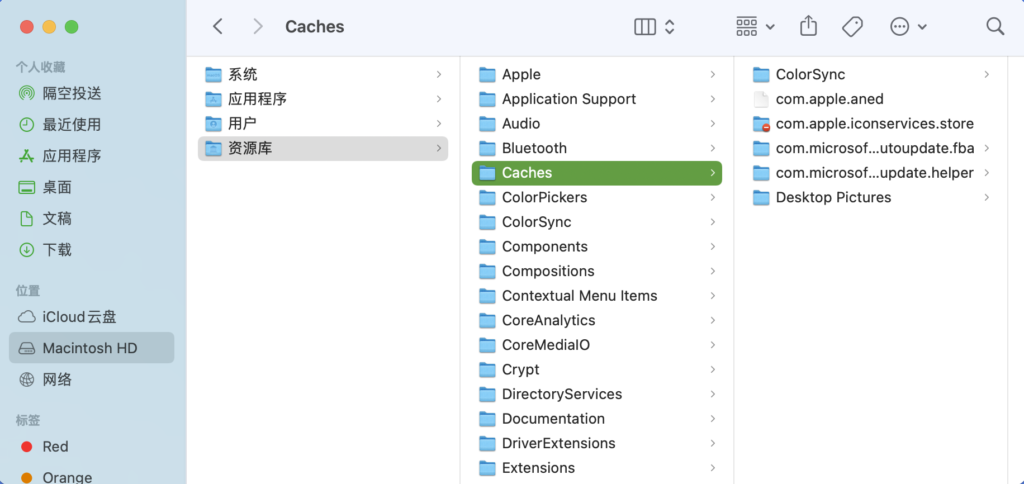
如何在Mac上清理其他储存空间
1、从其他储存空间中清理文档
这一步需要手动在其他储存中查找和删除大文件和不需要的文件。
1)点击空白桌面,按下Command+F
2)单击「这台Mac」
3)点击第一个下拉菜单并选择「其他」
4)在搜索属性窗口中,勾选文件大小和文件拓展名
5)输入不同的文档类型和文件大小来查找
6)检查文档,按需删除
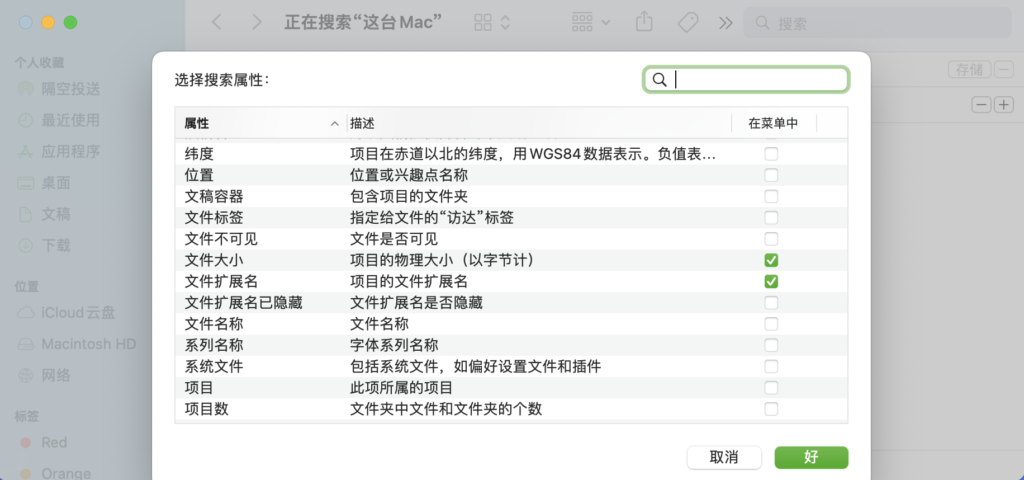
2、清理系统其他空间和临时文件
在「访达」中打开当前用户文件夹,再右击菜单选中「查看显示选项」,然后勾选显示「资源库」文件夹,这个文件夹存放的就是我们的目标文件。前面有提到默认情况下Mac的caches文件夹是隐藏的。因为这里不仅有可能已经无用的缓存文件,还保存着macOS的各种应用程序组件等文件,弄乱这里的几个文件夹可能会导致macOS出现损坏。
所以,手动清除这些“其他”文件的方法比较适合专业的、熟悉Mac规则的用户。对于普通Mac用户,如果怕误删系统文件,可以将清理“其他”文件的任务交给专业的第三方清理工具,例如可免费下载使用的Cleaner One Pro。
3、清理磁盘安装包和压缩文件
磁盘映像文件也储存在「其他」中,这些文件是由用户专门下载的,且不属于系统文件,这就是为什么需要手动清除「其他」中的安装包(.dmg)和压缩文件(.zip)的原因。
1)打开「访达」窗口,在搜索栏输入.dmg或.zip
2)搜索「这台Mac」
3)按照大小排序,快速查找并删除文件。
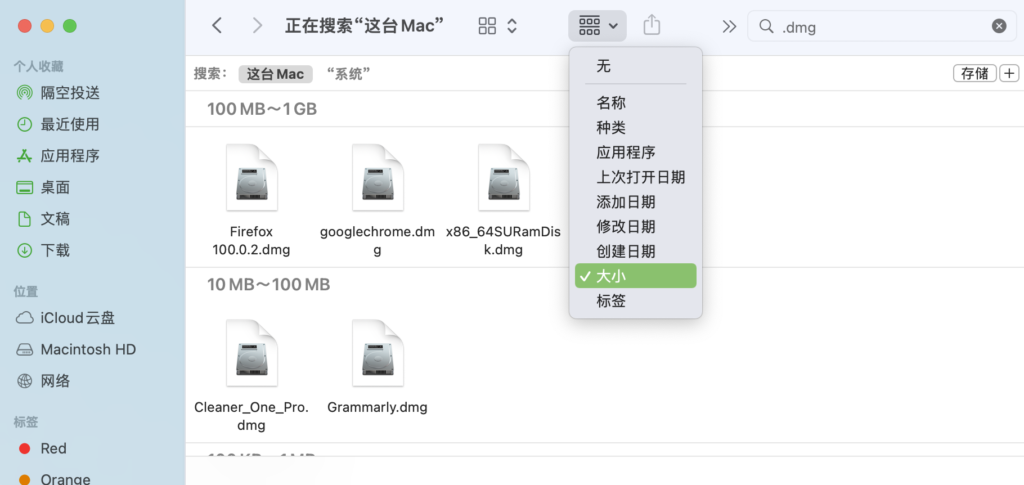
4、清理应用程序插件和扩展
应用程序虽然归属于「应用程序」,但它们的插件储存在「其他」类别。所以,我们整理了从Chrome和Safari手动删除扩展程序的方法:
1)在Chrome中删除扩展程序
打开Chrome浏览器,点击右上角的自定义标志;
选择「更多工具」中的「扩展程序」;
根据你的需要禁用或者移除这些扩展程序。

2)在Safari中删除扩展程序
点击「Safari浏览器」
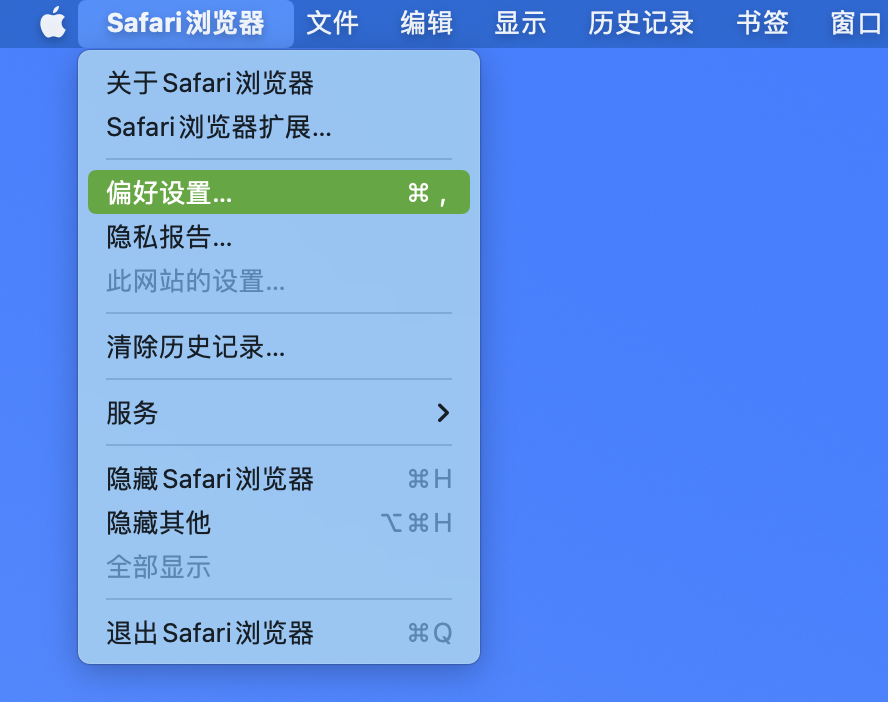
选择「偏好设置」
点击「扩展」
「卸载」你想要删除的扩展项目
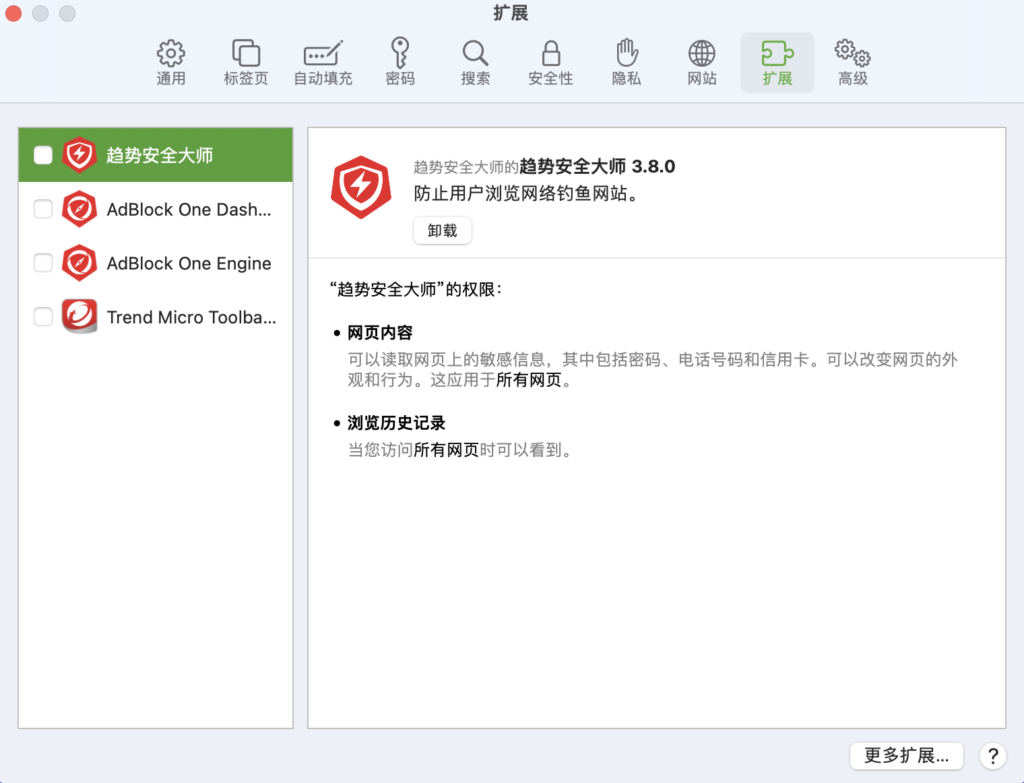
5、选择Mac清理软件
对于许多没有技术背景的人来说,手动清理Mac电脑可能费时又费力。此外,因为不了解哪些文件不能删除,因此可能会有误删风险。选择一款智能化程度高的Mac清理软件尤为重要,Cleaner One Pro就是你的最佳选择。
安装App后,选择智能扫描,Cleaner One Pro能够迅速识别存在于你磁盘中的垃圾文件,包括Cache文件,无效的备份文件等。
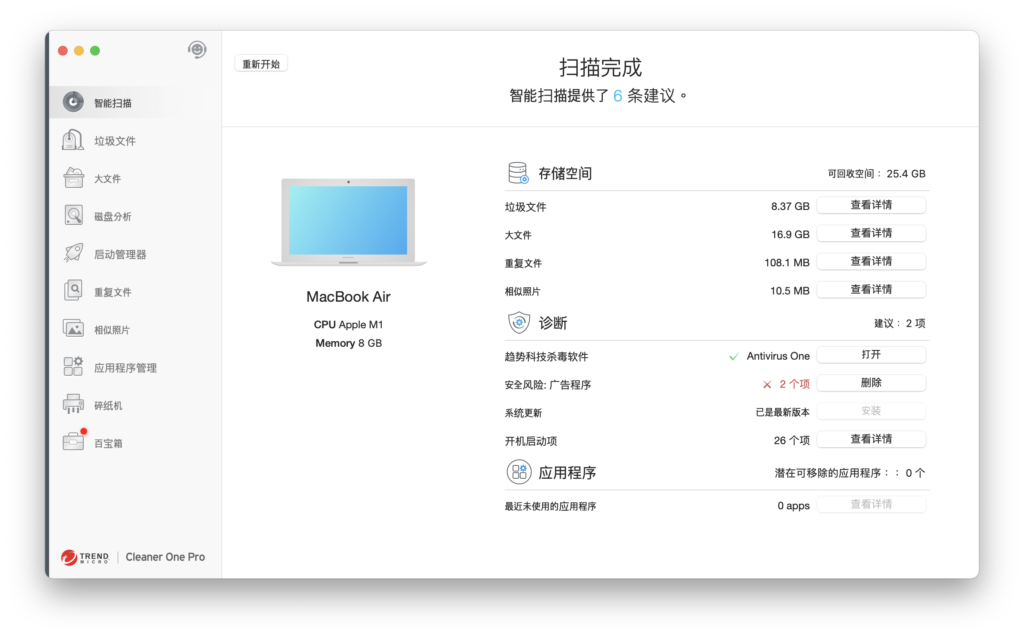
赶快下载Cleaner One Pro,为你的Mac来一场彻底的清理吧。