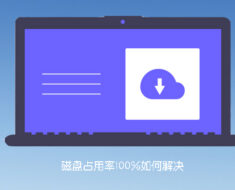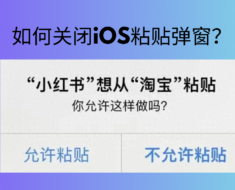如何清理mac的系统垃圾
你曾经流畅丝滑的Mac是否变得迟钝了?定期删除垃圾文件可以有效保提升mac的运行表现。本文将告诉你如何用Cleaner One Pro安全快捷地清理mac的系统垃圾,以及提供一些手动清理的方法。
清理软件自动清理
用清理软件清理系统垃圾,用户无需担心在文件池里迷路,误删的概率也大大减小。Cleaner One Pro是一款功能强大且使用有好的系统优化软件,不妨让它帮你清理垃圾,时刻保持系统干净流畅。点击下方按钮免费体验。

一键清理
- 点击桌面上方任务栏,点击“清理”和“优化”按钮即可一键删除临时文件和垃圾缓存,释放系统空间。
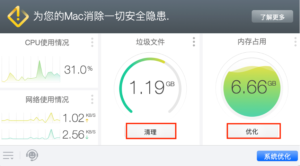
或者单击“系统优化”,打开主界面,选择“垃圾文件”,单击“扫描”,选择需要清理的文件类型,点击删除即可。它会自动识别对系统运行有用的文件,无需担心误删。
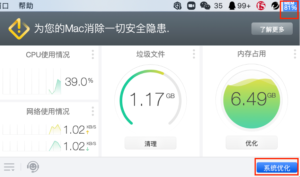
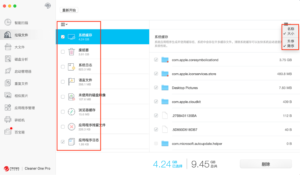
清理大文件
大文件是占用系统内存较多的一类垃圾文件,Cleaner One Pro的大文件清理器会扫描Mac上10-500MB的文件,用户可以按大小、文件类型或最后打开的日期对文件进行分类,轻松清理需要删除的项目。
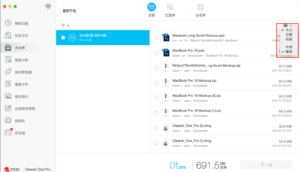
如果用户有不想删除的大文件,只需将光标放在该文件上,点击右侧出现的锁定图标,就可以把该文件添加进白名单,避免误删它们。
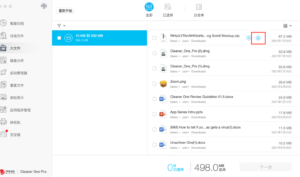
磁盘清理
- Cleaner One Pro 的磁盘分析功能可以扫描用户的每一个磁盘或文件夹,并用可视化的环形图呈现该磁盘或文件夹使用情况。只需选择需要清理的磁盘或文件夹单击扫描,就可以看到各类文件占用空间的大小。此外,用户可以预览文件夹内容,防止误删。
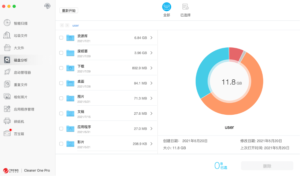
清理重复文件和相似图片
删除重复文件和相似图片确实很耗费精力,往往也腾不出很多空间。如果你实在无法忍受累赘的重复文件,Cleaner One Pro的重复文件扫描器和相似文件扫描器可以帮你轻松清理它们。
- 在重复文件或相似照片菜单下,选择需要扫描的磁盘或文件夹,扫描器可以找到该位置全部的重复文件或相似照片。
重复文件的扫描结果被分为文件夹、文件、照片、媒体、其他五类,用户可以根据不同的重复文件类型有选择地清除。
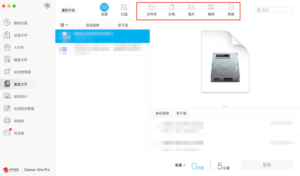
至于相似照片,用户可以选择保留最新或最旧项目,快速清理其他照片。
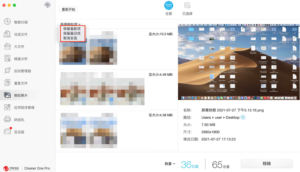
清理应用程序
不常用的应用程序、以及卸载程序后的残留文件也属于系统垃圾。应用程序管理器可以帮用户彻底卸载应用。
- 点击扫描,在结果页面应用程序项目下点击“查看详情”,就可以查看系统上安装的所有应用,并按最后打开时间、日期或大小排列它们,轻松找到不需要的应用。

选择需要清理的应用或者应用文件,点击“移除”,按提示操作即可卸载应用及残留文件。
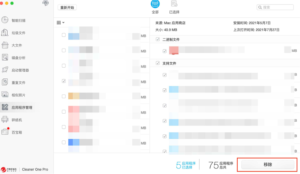
隐私保护
- Cleaner One Pro的“碎纸机”使用一种特殊的算法,能够有效防止文件被恢复,保护用户的数据安全。从文件粉碎器入口删除文件,你无需担心它们被恢复。不过这种删除也是最彻底的,无法通过其他途径恢复。
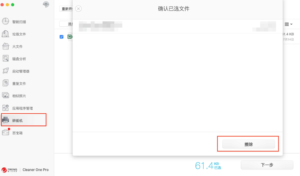
用mac内置工具清理
清空废纸篓
这是最简单的清理系统垃圾的方法。只需打开废纸篓,点击右上角的清倒即可。
清理硬盘
进入苹果菜单,点击关于本机,在弹出界面点击 “存储空间”,这里显示了你的硬盘使用情况
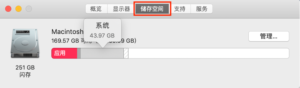
点击“管理”,用户可以在左侧目录中按类别删除文件。或者根据主界面的推荐,选择打开储存在云中功能、优化存储空间、开启自动清空废纸篓,或用避免杂乱功能删除垃圾文件,释放系统空间。

删除应用
方法1:打开访达,在左侧点击应用程序菜单,可以看到系统上所有应用程序,将你不需要的应用拖动至废纸篓,再清空废纸篓即可。
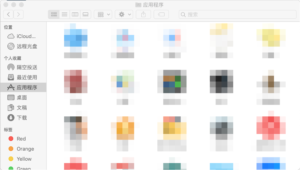
方法2:在Mac下方的dock中打开启动台,或用四指向内捏滑打开启动台。长按需要卸载的应用,直到屏幕上的应用开始抖动,点击×删除应用。不过此方法只能卸载来自App Store的应用。

在mac上卸载应用后可能会有残留文件,Cleaner One Pro会自动检测残留文件并提醒你清理。用访达卸载某应用后,Cleaner One Pro出现如下提示。

点击深度卸载,即可彻底清除残留文件。

清理缓存文件
- 当你第一次访问某网站或打开某应用程序后,mac就开始生成缓存文件,以便用户之后访问该网站或应用程序时减少加载时间,但缓存文件的堆积会占用大量空间,拖慢mac的运行速度。需要更深入地了解mac上的缓存文件及如何清理它们,请参阅《如何清理mac的缓存文件》