如何提升Mac的运行速度?13种方法让你的mac流畅如新。
即便是稳定性如Mac的系统,用久了以后也难免出现卡顿。小伙伴们每每看到旋转的彩虹小球,内心就无比抓狂。不用担心,本文盘点了十三个MAC提速妙招,手把手帮你深度清理系统,加速你的Mac。
首先得问问清楚,为什么我的Mac会卡?
系统卡顿问题说到底可以归结为两点,第一点是软件层面的问题,另外一点可能就是硬件过时老化。解决系统卡顿问题要对症下药,要么优化或清理软件,要么升级硬件。
一、优化或清理软件
试试“一键解决”
如果你不想折腾的话,可以借助系统优化软件帮忙。目前市面上有一些非常优秀的Mac优化软件。例如Cleaner One Pro,它能够实时监测你的CPU及网络使用情况,一键优化正在运行的程序,释放存储空间,删除垃圾文件。卡了顿了,只需在任务栏应用图标下点击“一键清理”,就能快速优化系统表现。点击图片即可免费下载Mac版!
清空缓存文件
一旦应用程序开始运行,系统就会不断生成缓存文件,过多的缓存文件会拖慢MAC的运行速度,及时清空缓存对提升Mac的运行速度很有效。
操作步骤
- 在苹果菜单下选择“关于本机”—— 存储空间——执行命令Command+Shift+G前往文件夹
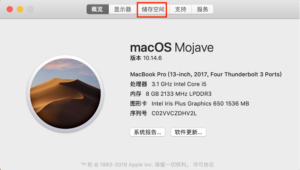
输入命令~/资源库/Caches/——将这个文件夹中的文件移入废纸篓——清空废纸篓。
![]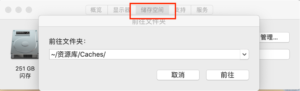
深入了解什么是Mac的缓存文件,以及如何分类清理缓存文件,请阅读“ [如何清理缓存文件?]( https://cleaneronecn.trendmicro.com/blog/how-to-clear-cache-on-your-mac/ “如何清理缓存文件?”)”
卸载不常用应用
卸载不常使用的应用、文件等也能够释放空间,提升系统运行速度。你只需要在你的电脑中找到相关的应用程序/电影文件,将文件移动到废纸篓并清空。
如果担心手动卸载有残留单纯想省事,Cleaner One可以帮你计算所有应用的大小和使用频率,彻底清理大应用或不常用应用。
操作步骤
- 在快捷窗口点击“系统优化”,打开主界面——点击“应用程序管理”并扫描——在左上方选择按应用大小或使用频率浏览,按需要卸载即可。
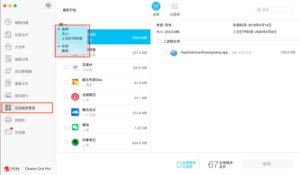
减少开机启动项
开机启动项过多同样会拖慢你的Mac,手动精简开机启动项可以提升系统运行速度。
操作步骤
- 在苹果菜单中打开系统偏好设置,打开“用户与组群”
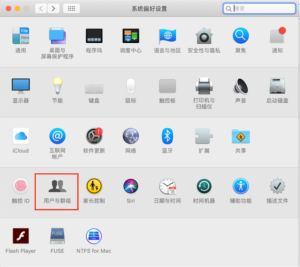
在你的用户名下选择“启动项”——勾选不需要的启动项——勾选“-”删除
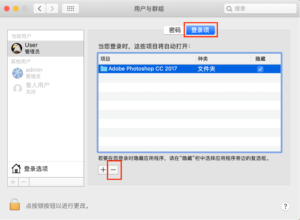
也可以通过Cleaner One快速管理开机启动项。在快捷窗口点击“系统优化”,打开主界面,点击“启动管理器”并扫描,管理开机程序
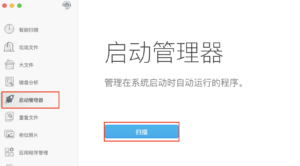
及时更新系统
macOS每次系统更新都提升系统性能并会修复漏洞,因此及时升级是Mac 运行流畅的关键。在升级之请先查看你的设备支持的最新操作系统。
操作步骤
- 打开 App Store——点击更新——查看可更新到的最新操作系统,按照提示操作
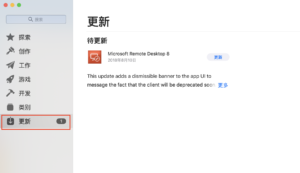
打开“系统自动维护”功能
mac系统下带有系统自动维护,自动化清理系统运行产生的日志和临时文件,以保持系统的良好运行表现。每天凌晨3点15分,系统开始执行每日清理,包括清除CrashReporter、tmp文件夹里的文件、垃圾文件、检查次系统状态、更新系统日志、备份NetInfo和asl日志等。清理完毕将在/var/log/文件夹下产生daily.out文件。每周六凌晨3点15分,系统开始执行每周清理,包括重建locate和whatis数据库,并对各种日志进行更替。最后在/var/log/文件夹下产生weekly.out文件。每月1日凌晨5点半,系统执行每月清理,更替安装日志和传真文件,生成monthly.out文件。在更替日志过程中,旧的日志文件被压缩,并产生新的文件,从而节约磁盘空间。但如果你的Mac在这一时间关机或者休眠,系统就不会进行自动清理。我们可以通过手动设置时间,在你方便开机的时间来执行此任务。
操作步骤
- 在任务栏搜索“终端”或“terminal”并打开程序
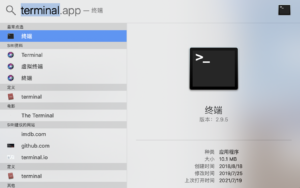
输入命令sudo periodic daily weekly monthly,按return键执行
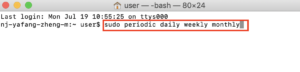
输入用户密码,按return键执行。此过程光标不会移动,也不会显示字符。
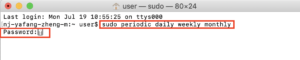
输入ls -al /var/log/*.out命令查看反馈,从上到下三行依次是daily,monthly,和weekly的执行结果。
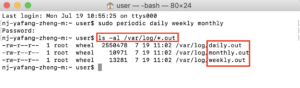
退出后台程序
忘记在不使用某些程序时退出他们,导致后台运行程序过多,占用过多系统资源,可用的资源无法流畅地处理正在使用的进程,难免会导致卡顿。及时清理后台可以显著提高Mac的运行速度。
操作步骤
- 右上角放大镜搜索“活动监视器”,浏览你的CPU,内存,功耗,磁盘,网络当前的运行进程及系统资源占用情况
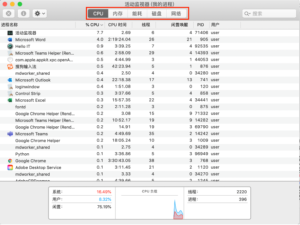
双击需要退出程序,点击退出,在弹出窗口点击退出结束进程。
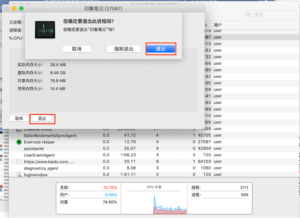
弱化系统视觉效果
太炫酷的视觉效果会大量占用系统资源,导致窗口切换不流畅,程序运行卡顿。此时我们需要“牺牲”视觉效果来加速你的Mac。
操作方法
- 打开系统偏好——程序坞——作如图设置
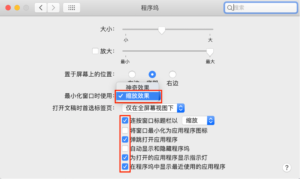
重新索引Spotlight
spotlight在索引文件时系统会变慢,这可能是更新系统后,索引崩溃导致的。此时你需要重新索引你的文件来加速系统。
操作步骤
- 在苹果菜单下的系统偏好设置种选择聚焦(spotlight),点击隐私选项——通过下方的加减号操作
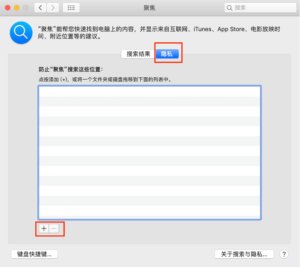
关闭系统偏好窗口,Spotlight会重新索引文件夹及磁盘。
修复MAC硬盘权限
Mac给所有安装在系统中的应用程序设有权限,防止用户篡改程序的重要的文件。不过,在应用使用过程中文件权限可能会发生改变,拖慢MAC运行速度。这就涉及到修复磁盘权限的问题,修复磁盘权限实际就是修复这些文件权限。
操作方法
- 搜索“磁盘工具”——打开启动盘——点击“急救”修复磁盘权限。
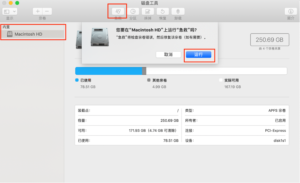
二、升级硬件
重置SMC
SMC又称系统管理控制器,是基于英特尔的MAC中的芯片。控制基于Intel的MacBook上的基础功能,如电池管理,热管理,按下电源按钮等。重新设置 SMC 是解决许多与系统相关问题的一个方案。这可能有助于整理启动应用程序和流程,从而改善MAC的性能
操作步骤
- 关闭 MacBook,连接电源让MacBook充电
- 长按 Shift+Control+Option同时按下电源按钮,重启MAC的同时自动重置SMC。
将机械硬盘换为固态硬盘
老版本的Mac采用机械硬盘,如果能够将其换为新的固态硬盘,你的Mac可能会起死回生。(不过新款mac都是固态硬盘,目测老板机械硬盘的mac也应该退休啦)
扩大内存
老版的Mac可能内存有限。如果能手动增加系统内存比如外接移动硬盘,你的Mac或将宛若新生(仅针对远古时期的老版mac)。当然,如果条件允许,换新机是最方便的办法。







