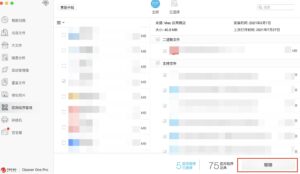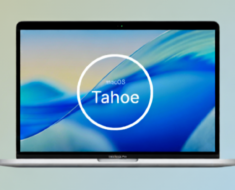如何卸载mac上的应用
提到卸载mac上的应用,通常是希望将应用程序及其相关文件从Mac硬盘中全部移除,将它们占用的存储空间腾出来用于其他项目。用户可以用Mac自带的系统程序或优化软件彻底卸载应用。
不过大多数时候,这样卸载程序后,preference和application support文件还残留在mac中。手动清理残留文件对非专业人士来说难度不小,而且也有风险。建议您安装一款专业的清理软件完成深度卸载。下面就来介绍用mac内置程序和清理软件卸载应用的方法。
用启动台(Launchpad)卸载来自App Store的应用
Mac自带的启动台(launchpad)程序可以帮用户方便地卸载下载自app store的应用,以下是操作步骤
– 在Mac下方的dock中打开启动台,或用四指向内捏滑打开启动台。
– 长按需要卸载的应用,直到屏幕上的应用开始抖动,点击×删除应用

- 如果应用上方没有显示×,说明这个应用要么是系统运行所必需,要么不是来自App Store。要想卸载不是来自App Store的应用,我们可以用“访达”或优化软件完成。
用访达(finder)卸载非系统必需应用
- 打开访达,点击左侧应用菜单,点击需要卸载的应用调出菜单,选择“移到废纸篓”。

如果需要管理员权限,输入密码点击“好”即可卸载。
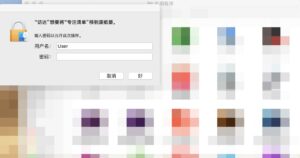
在菜单栏中点击前往——前往文件夹,依次在搜索框中输入下面三个命令:
/Library/LaunchAgents
~/Library/LaunchAgents
/Library/StartupItems

这里存储的是应用启动和登陆相关文件,删除你卸载的应用对应的文件。
用mac清理软件深度卸载应用
访达卸载应用后可能会有残留文件,你可以用优化软件帮你一键清理残留。Cleaner One Pro就是一个方便又安全的系统优化助手。当你用访达卸载应用后,它会自动检测残留文件并提醒你清理。
用访达卸载某应用后,Cleaner One Pro出现如下提示。
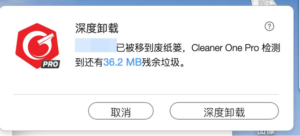
点击深度卸载,即可彻底清除残留文件。

当然,用户也可以直接用Cleaner One Pro卸载软件。在Mac上方任务栏点击应用图标,点击“系统优化”,打开应用主界面。
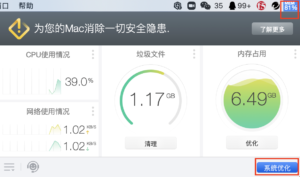
点击“应用程序管理”菜单,点击扫描。

在应用程序项目下点击“查看详情”。

选择需要清理的应用或者应用文件,点击“移除”,按提示操作即可深度卸载应用。