想要让电脑更加高效地运行,了解如何清理电脑缓存是非常行之有效的途径之一。尽管缓存中包含着经常访问以加快应用程序和其余进程的临时文件,但其可能会被阻塞或者损坏,不及时进行清理则会占用过多电脑空间,影响系统性能及运行效率。
因此,这里为您列举了清理windows电脑缓存的方法。无论你已经升级到新版的windows 11,还是继续使用老版的windows 10,通过这些处理可以为您的电脑减负以实现更高效、更流畅的使用体验。
一般缓存包括用户缓存和系统缓存,用户缓存包括各类应用程序储存的数据信息,而系统缓存则包括操作系统正在使用的文件。用户可以通过自动或手动清理的方式进行相应处理,为爱机“减负”。
需要注意的是,在进行自主手动清理删除的时候一定要确保重要文件的备份,避免误删情况的出现。同时如果自行删除的时候,不确定删除某些内容会产生什么具体影响,可以留心提前进行搜索了解,确保安全。
一、自动清除电脑缓存
最为高速有效又简便安全的缓存清理方式就是利用官方安全公司出品的第三方专业清理软件进行电脑整体扫描及清理。
这里推荐Cleaner one pro,Windows版及Mac版本兼备。
支持智能扫描与清理,可以快速清理占用电脑内存的无用缓存文件,提升系统运行效率的同时还可以规避重要文件误删的风险,非常安全及省心。
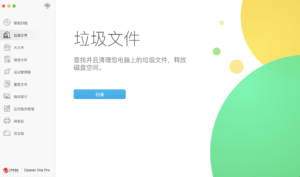
同时还可以进行大文件及重复文件清理、应用程序管理等操作,为电脑进一步减轻运行负担。
二、手动清理电脑缓存
自主手动清理windows缓存,可以按照以下步骤进行尝试;
1. 清理系统缓存文件
(1) 按住win+R,弹出“运行”对话框
(2) 框内输入「%temp%」点击确定
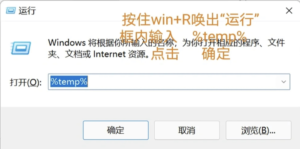
(3) 出现的文件夹内都是缓存文件
(4) 按住ctrl+A全选进行delete删除,最终清理回收站实现彻底清除
2. 清理系统更新文件
(1) 鼠标右击C盘点击属性
(2) 点击磁盘清理
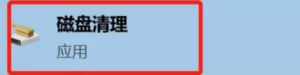
(3) 点击清理系统文件,系统会自动勾选可以清理的文件内容
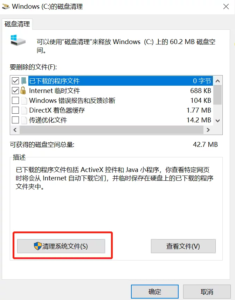
(4) 还要手动勾选windows更新清理,点击确定即可
3. 清理临时文件
(1) 按住win+i,打开设置,找到存储

(2) 选择临时文件

(3) 系统自动勾选可以清理的内容,直接删除即可
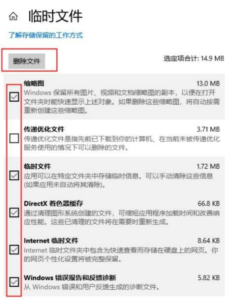
4. 清除windows缩略图缓存
缩略图是windows按需生成为用户进行首次文件预览时进行服务的内容,可以进行清理,这样可以解决很多缩略图显示异常的问题,步骤如下:
(1) 进入“开始”菜单,转到「文件资源管理器」,选中“显示隐藏的文件夹”使其可见
(2) 然后转到“C:\Users\%username%\AppData\Local\Microsoft\Windows\Explorer”路径
(3) 选中所有以db为扩展名的缩略图缓存文件,delete永久删除。
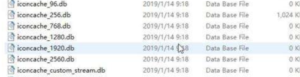
5. 清理浏览器缓存
每次我们通过浏览器访问页面的时候,浏览器都会将该页面添加到缓存之中,以便下次访问时更快加载,但也会存在相应问题,想要清理windows浏览器缓存,可以进行这样操作:
方法一:转到开始菜单,键入并打开“Internet选项”,这时我们就可以看到用于删除浏览器浏览历史记录的选项,点击并确定。
方法二:也可以进行单个浏览器的缓存清理
例如:
① Chrome浏览器中:
点击右上角的自定义及控制
将光标移到历史记录一栏,再选择列表中的历史记录。
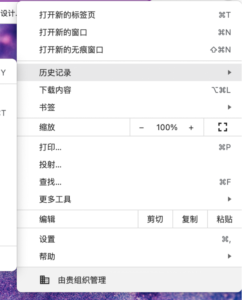
点击清除浏览数据。
在“时间范围”中选择时间不限,然后勾选其他网站数据和缓存的图片和文件
② 在Firefox中,
打开“选项”菜单
转到“高级”部分
选择“网络”选项
单击“立即清除”,即可清理缓存的web内容
6. 清理DNS缓存
在我们访问网页时,电脑会在DNS缓存数据库上保留所有近期访问记录以及对网站等的尝试访问记录。当缓存数据库损坏时就又可能会遇到例如无法上网的问题。因此,在排查网络问题时,要做的第一件事就是清除DNS缓存。
(1) 打开“开始”菜单,键入“cmd”,右键单击「命令提示符」,然后选择以管理员身份运行。
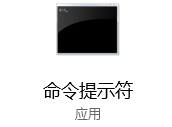
(2) 然后输入“ipconfig / flushdns”并按下Enter键。

这样就可以清除DNS缓存并修复Windows PC上与Internet相关的大多数问题。
除此windows之外,针对于Mac缓存清理问题,可以参考前文《如何清理Mac缓存文件》
以上介绍的手动清理电脑缓存的方法,自主性较强,熟悉电脑系统缓存情况的可以进行尝试,但如果是电脑小白,对于自身电脑重要系统文件不清晰的,建议还是通过第三方专业清理软件进行内存清理,避免出现删除了重要文件导致电脑无法正常使用的问题。






