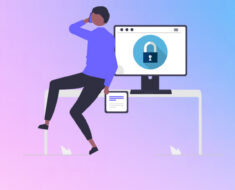如何更新Mac系统
及时更新mac系统,不仅可以提高安全性,而且能让你的Macbooks拥有更快的性能和更低的功耗。同时,mac系统的每一次大更新基本都会改进的默认Apple应用程序,并研发全新的界面,给你更新鲜、更智慧的使用体验。那么,如何更新Mac系统,在更新之前需要做哪些准备呢?
一、 查看你的mac可以更新的系统
- 点击左上方苹果菜单,点击“关于本机”

此处显示你目前使用的系统版本,点击“软件更新”,查看支持你的设备更新的系统
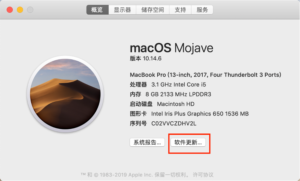
此处显示了更新系统需要的存储空间,用户需要检查磁盘空间是否足够更新

二、清理存储空间
- Mac无法更新的一个最常见的原因是缺乏空间。例如,如果你从macOS Sierra或更新版本升级至macOS Big Sur,至少需要 35.5GB 的存储空间。从更老版本升级至macOS Big Sur 最高需要 44.5GB 的存储空间。Cleaner One Pro是你清理存储空间的好助手。它的主要功能包括:
一键清理
Cleaner One Pro被固定在上方菜单栏,实时系统使用信息,包括CPU使用情况、内存使用情况和网络使用信息。
垃圾文件清理
垃圾文件扫描器可以快速扫描你的Mac上包括各类缓存、日志等在内的垃圾文件。它可以自动识别什么该清理,什么不该清理,防止用户误删重要文件。
大文件清理
大文件清理器会扫描你的Mac上10-500MB的文件,并按大小、文件类型或最后打开的日期对文件进行分类,轻松找到要删除的项目。
磁盘清理
磁盘分析用可视化的视觉地图呈现磁盘使用情况,用户只需选择需要清理的磁盘,就可以看到各类文件占用空间的大小。用户也可以在磁盘分析页面预览文件夹内容,防止误清。此外,将鼠标悬停在文件夹上,然后点击放大镜图标,就可以打开文件位置。
重复文件和相似照片清理
用户可以选择需要扫描的磁盘,重复文件扫描器可以帮用户找到并删除磁盘上的重复文件,扫描结果被分为文件夹、文件、照片、媒体、其他五类,用户可以根据不同的重复文件类型有选择地清除。
应用程序清理
用户可以在这里扫描整个系统中的应用程序,并按最后打开时间、日期或大小排列它们,轻松卸载不需要的应用。
三、备份数据
原则上,备份不会影响用户数据。但这样大动干戈的系统更改前,备份个人数据都是个好习惯。万一更新失败,很有可能导致文件丢失。如果更新后兼容性问题导致系统卡顿,用户可能还需要降级回原系统。所以备份个人数据十分必要。用户可以用mac内置工具时间机器备份数据,或备份到icloud。
用时间机器备份数据
- 将一个格式化的外置硬盘驱动器连接到你的Mac上。
从菜单栏的“系统偏好设置”菜单中打开“时间机器”

点击“选择备份磁盘”。用户可以勾选对话框左侧中的“自动备份”,定期备份数据。
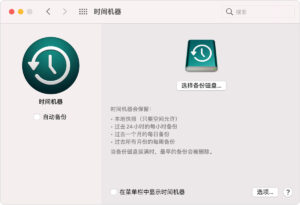
从可用磁盘列表中选择备份磁盘。用户可以选择“加密备份”设置密码。然后点击“使用磁盘”,按提示操作即可。

备份到icloud
从菜单栏的“系统偏好设置”菜单中打开“icloud”
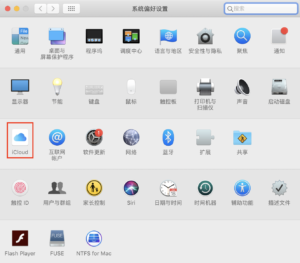
输入你的苹果账号密码,点击“下一步”继续
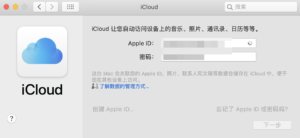
选择“iCloud 云盘”,将下方你想要备份的数据类型一并勾选,点击下方“应用”完成备份。

在上一步的界面中,点击“icloud”旁边的“选项”按钮,打开下图界面。这里的文件也可以被分到icloud中。
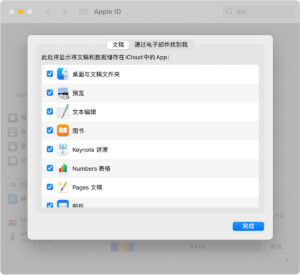
四、更新系统
清理出足够的空间,备足“后悔药”,就可以放心地更新系统了。
- 如果你目前使用mac OS 10.14(Mojave)、10.15(Catelina)、11.0(Big Sur),可以从本文开头说的“关于本机”直接升级。
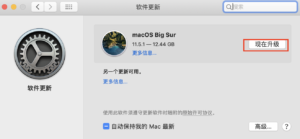
如果你的mac使用更早的系统版本,或者很久没有更新系统,可以从AppStore或苹果官网直接下载所需系统版本。在此之前,你需要到苹果官网检查你的mac的系统兼容性。
macOS Big Sur11.0 的硬件要求
macOS Catalina 10.15的硬件要求
macOS Mojave 10.14的硬件要求
macOS High Sierra 10.13的硬件要求
macOS Sierra 10.12的硬件要求
OS X El Capitan 10.11的硬件要求
OS X Yosemite 10.10的硬件要求
– 然后在AppStore中下载最新系统版本,按照提示更新即可。
更多关于mac系统升级的常见问题与解答,请移步apple.com,查看官网升级教程。