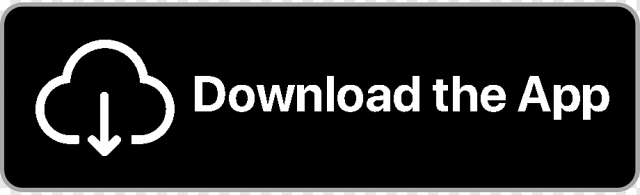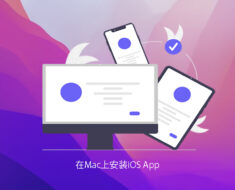mac应用无响应怎么办
Mac上运行的应用有时会停止相应且无法正常退出,那么mac应用卡死了如何强制退出?这篇文章为大家带来了5种强制退出应用的方法。然而这种操作就像镇痛剂,只能解燃眉之急,无法根除问题。如何减少应用卡死的问题?这篇文章也将给你答案。
如何强制退出应用
用Apple菜单强制退出程序
- 点击左上角苹果图标,从下拉菜单中选择“强制退出…”

- 打开“强制退出应用程序”窗口。选择卡死应用,点击“强制退出”。如果您不知道哪个应用被卡住,请找带有“无响应”提示的应用程序。
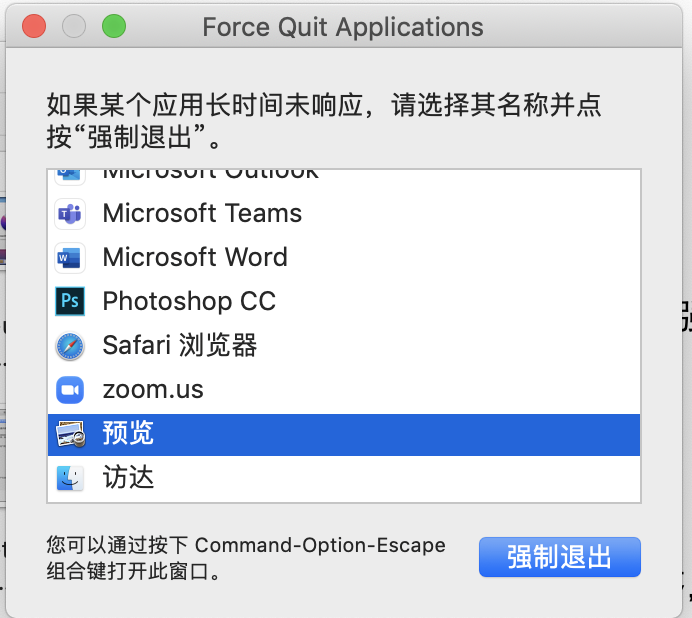
- 也可以按下command+option+esc组合键快速唤起“强制退出应用程序”窗口

从活动监视器关闭应用程序
- 在“聚焦搜索”窗口搜索“活动监视器”并运行,或按下Command+space组合键唤起活动监视器。
- 在进程列表中,选择卡住的应用程序,单击“强制退出进程”。
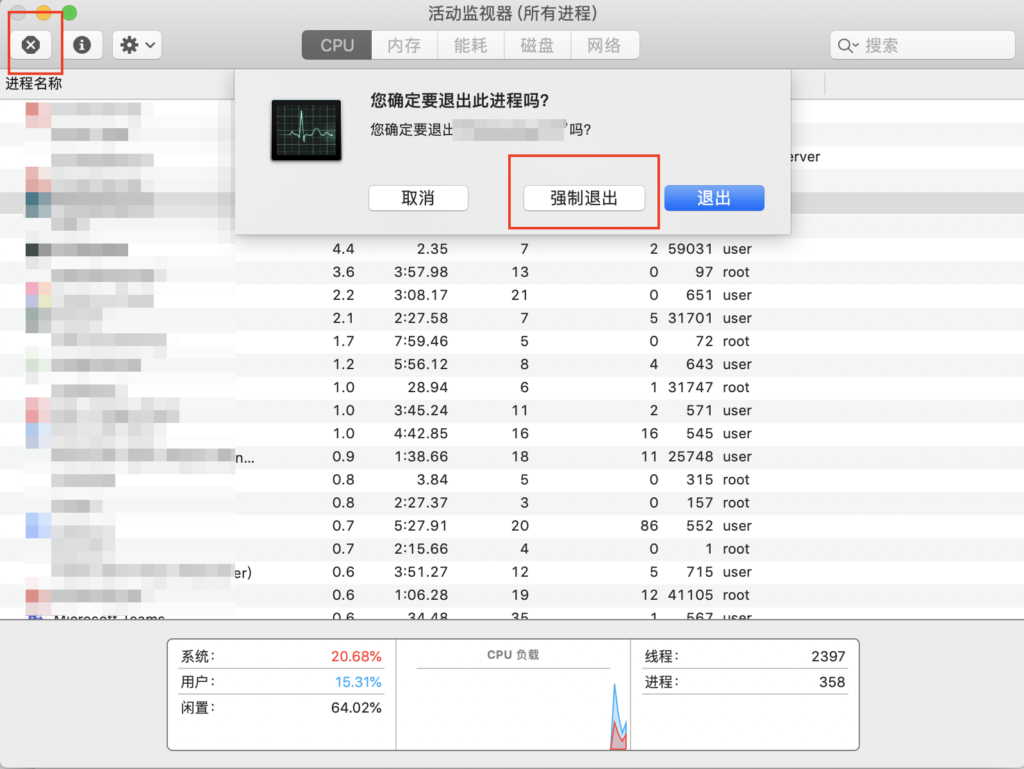
从Dock栏强制退出
- 按住Option,右键点击卡死程序在Dock中的图标,点击“强制退出”。

通过快捷键退出所有应用
- 按下Command+Option+Shift+Ecs组合键,保持2~3秒,你的mac上运行的应用窗口会一一关闭。
强制重启Mac
- 如果上述方法无法退出卡住的应用,按下Control + Command + Power组合键或者长按电源键即可。
强制退出应用虽然能解一时之急,但终归治标不治本。并且强制退出程序可能会导致文件和数据丢失,或者让你的系统发生不易察觉的错误。Mac应用程序无响应的首要原因是RAM不足——正在运行的应用程序占用运行内存过多,需要清理存储空间。iMac或旧版MacBookPro可以安装外接内存条,但近几年推出的大多数Mac产品的RAM被焊接到主板上,无法安装外界内存,只能购买新电脑。
或者您可以使用Cleaner One Pro清理并释放存储空间,Cleaner One Pro为macOS设计的系统优化工具包括垃圾文件清理器、大文件清理器、磁盘清理器、应用程序清理器等,帮助用户高效清理mac系统空间,简单方便,无需任何专业操作。
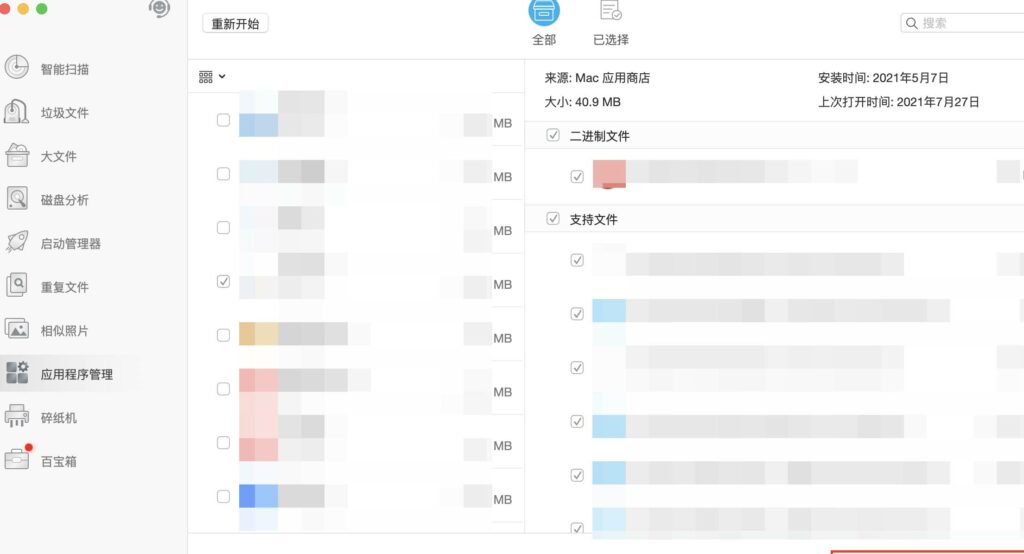
此外,Cleaner One Pro实时监测mac的内存使用情况,在任务栏应用界面中点击优化,就能快速释放存储空间,最大限度地避免应用卡死的困扰。点击下方按钮即可免费试用。