Windows11 安装失败怎么办
安装Windows11的过程中是否遇到过这些错误提示?
– 这台电脑无法运行 Windows 11
– 虽然这台电脑不满足运行 Windows 11 的系统要求,但你将继续获得 Windows 10 更新。
– 此计算机必须支持 TPM 2.0。
– 此计算机必须支持安全启动。
不用着急,下面将教你如何一步步解决这些问题。
检查硬件设施
遇到这些信息,首先检查你的电脑是否满足运行windows11的最低要求:
– 处理器:1 GHz 或更快的支持 64 位的处理器(双核或多核)或系统单芯片 (SoC)。
– 内存:4GB。
– 可用硬盘空间:64 GB 或更大的存储设备。
– 支持 DirectX 12或更高版本,支持WDDM 2.0驱动程序。
– 系统固件:支持 UEFI 安全启动
– TPM:受信任的平台模块 (TPM) 版本 2.0。
– 显示器:对角线长大于 9 英寸的高清 (720p) 显示屏,每个颜色通道为 8 位。
清理系统盘空间
Windows11系统约占21GB的内存空间。使用过程中,即使所有的软件不安装在系统盘下,部分软件产生的缓存,注册文件,驱动,临时文件等都需要写入到系统盘。因此系统盘需要大于21GB的可用空间。
优化大师Cleaner One Pro的磁盘管理器可以扫描C盘的使用状况,并以环形图可视化呈现,供用户有选择地清理磁盘文件,如果你删除的是系统文件,Cleaner One Pro会有提示,避免误删,安全快捷。点击下方按钮即可免费下载。

此外您还可以通过磁盘分区、移动虚拟文件大量释放系统盘内存,操作步骤请移步《C盘快满了怎么办》;《如何清理windows系统中的垃圾》
启用TPM2.0和安全启动
TPM是一种,为系统提供安全功能的计算机芯片。它需要CPU和BIOS/UEFI固件的支持。以下是微软发布的支持Windlws11的CPU:
– 第八代英特尔酷睿处理器及更新产品
– AMD Ryzen处理器
– Ryzen 3000系列及更新产品
部分早期型号的芯片可能也支持TPM2,检查你的pc是否搭载并启用了TPM以及TPM版本,操作步骤如下:
– 同时按下 “Win “和 “R “,输入 “tpm.msc “,回车运行。
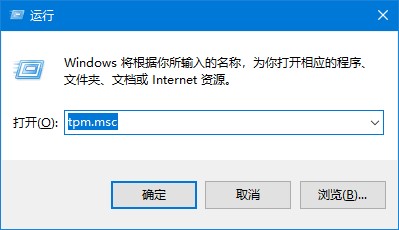
– 打开TPM管理窗口,如果 “状态 “显示”TPM可以使用”,代表你的pc已启用TPM。在右下角查看TPM版本。
– 如果“状态”显示“找不到兼容的TPM” 表明你的禁用了TPM,需要在BIOS中打开,操作步骤详见《电脑不支持TPM2.0,如何安装windows11》。
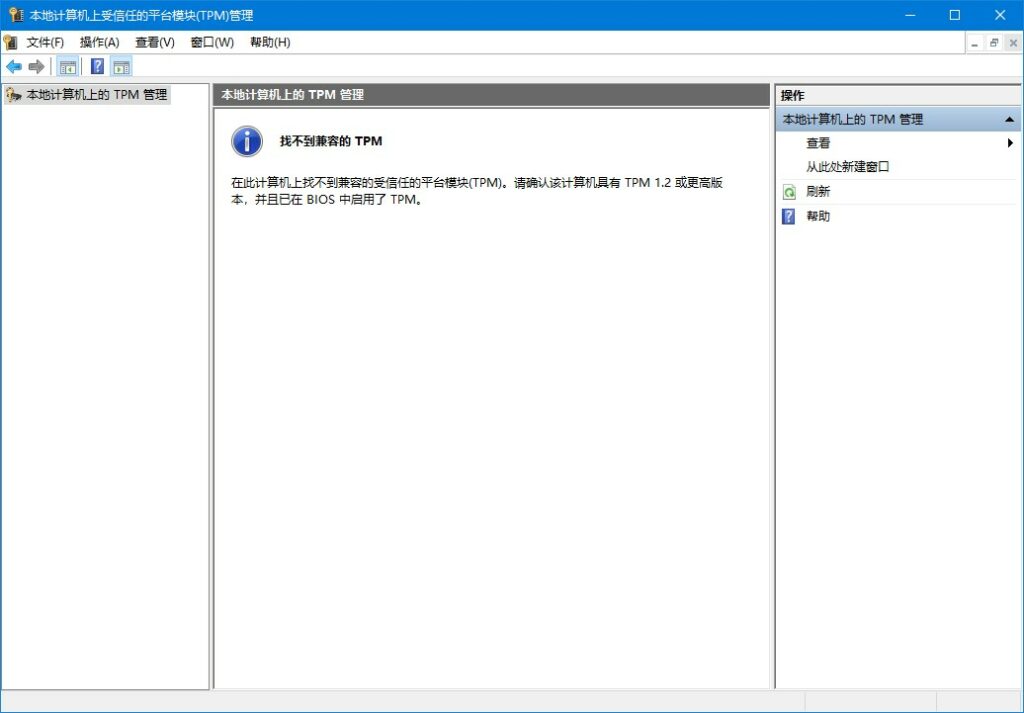
Windows 11要求你的pc启用安全启动,绝大多数pc都支持安全启动,只是默认状态下被禁用了。我们需要在BIOS设置中启用安全启动,操作步骤如下:
– 重启pc,启动过程中同时按F1、F2、F10、F11或DEL打开BIOS或 UEFI 菜单。这取决于你的电脑主板制造商,需要在用户手册或制造商网站中查看。
– 选择Boot-Secure Boot-安全启动
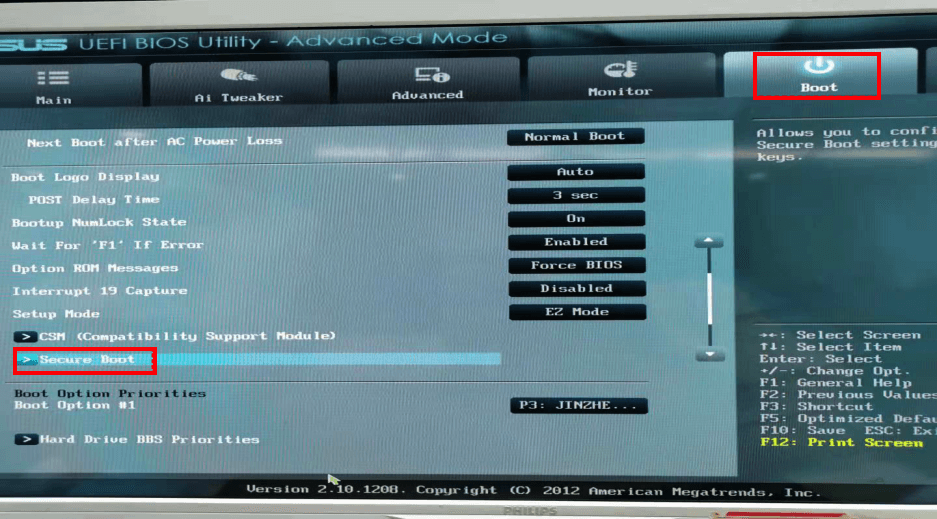
– 如果显示安全启动被禁用,选择 “Key Management”密码管理。
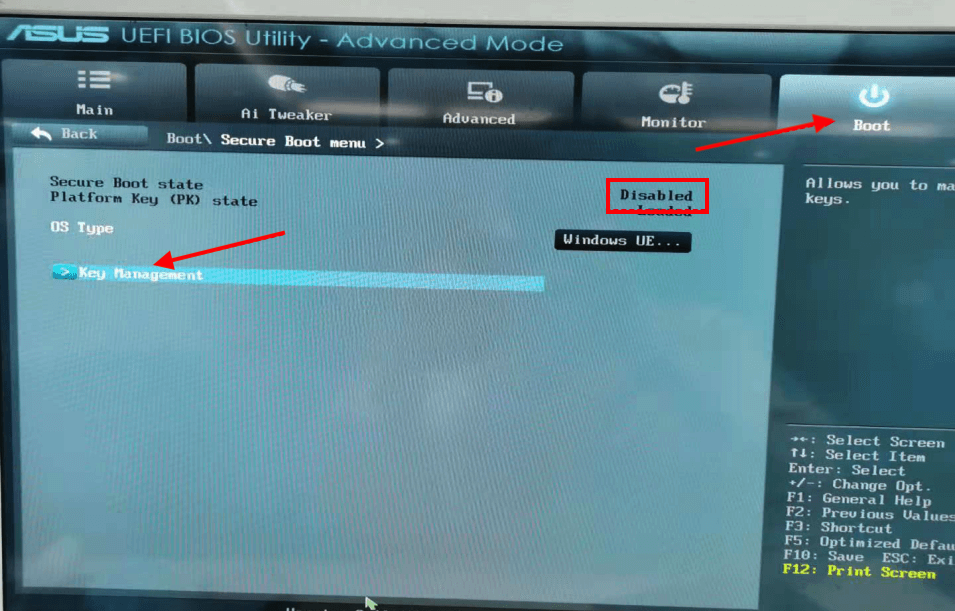
– 选择 “安装默认的安全启动密钥 “来启用安全启动。
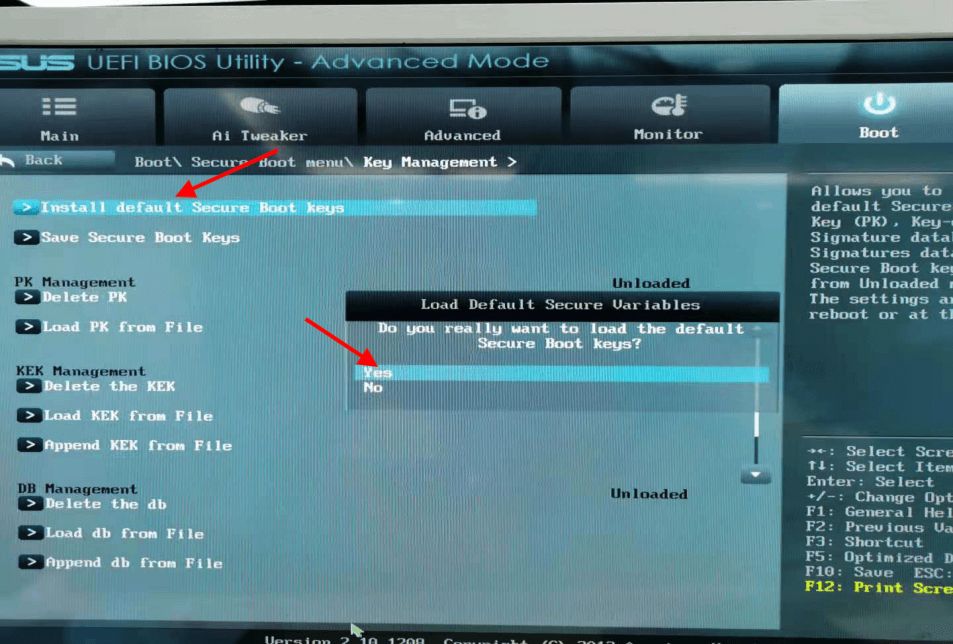
– 回到上一栏,可以看到安全启动已经被启用。
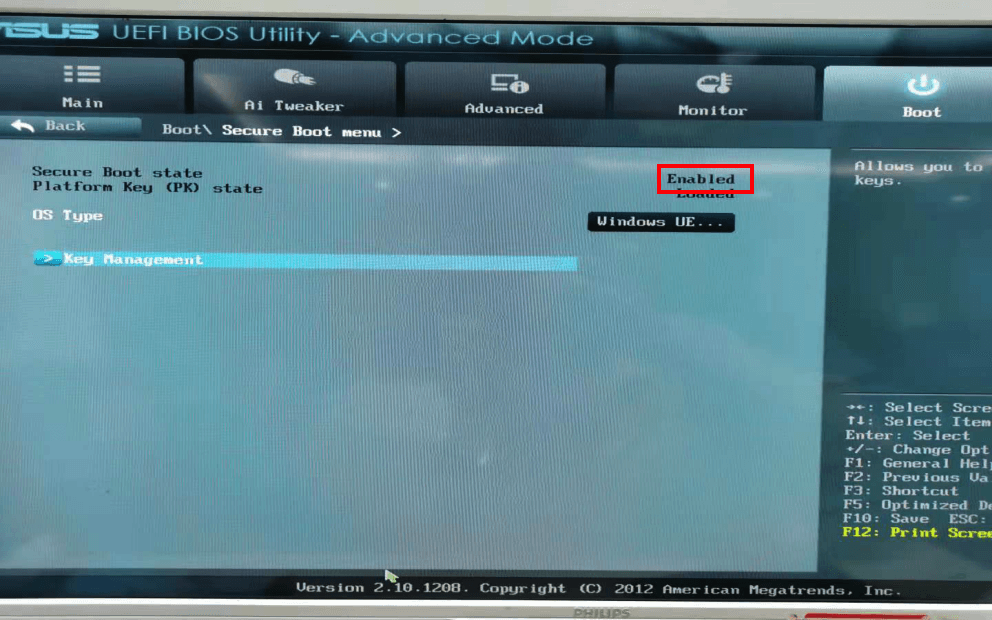
跳过TPM检测安装Windows11
处于 “UEFI BIOS模式”下的PC可以通过启用TPM和安全模式安装Windows11。但处于传统模式下的PC无法企用TPM,可以通过修改注册表、修改镜像文件等方式跳过TPM安装Windows11。操作步骤详见《电脑不支持TPM2.0,如何安装windows11》。
提示:不推荐跳过TPM安装系统。TPM可以帮助用户生成、存储和限制加密密钥使用等等操作,防止恶意软件篡改TPM的安全功能,包括测量启动、Windows Hello(比如人脸或指纹启动)、Secure BIO、Windows Defender System Guard和Device Health Attestation。不搭载TPM芯片,这些功能都无法正常使用,电脑安全性可能会受到影响。最好给电脑额外安装一个TPM 2.0模块。






