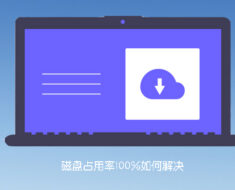windows应用程序无响应怎么办
不少windows用户都遇到过“应用程序无响应”的问题,情急之下乱点鼠标想要快速退出程序,往往事与愿违,越点越卡顿,最后只能强制重启。为什么windows会出现“应用程序无响应”故障?如何退出卡死程序?这篇文章将给你答案。
Windows程序无响应的原因
最常见的原因是电脑运行的程序太多,导致CPU占用过高。如果任务管理器中显示CPU占用超过90%,很可能就是处理器负担过重导致了卡顿。Cleaner One Pro能够帮助用户及时优化内存占用情况,有效减少应用卡死。
还有一种比较常见的可能是程序本身的问题,比如程序中病毒,导致电脑程序运行陷入死循环。如果你多次打开某程序都会导致电脑无响应,多半是此种情况。需要卸载并重装该应用。Cleaner One Pro为windows开发的应用程序管理器能够彻底卸载应用和各类残留文件,不必担心误删文件导致系统错误,或者残留文件导致无法重新安装应用。点击下方按钮免费试用。
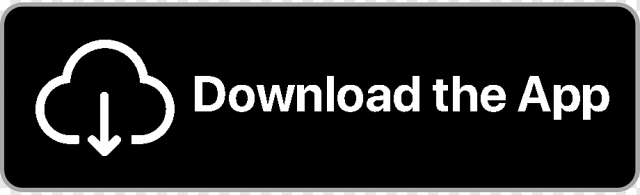
Windows程序无响应怎么解决
Powershell命令退出程序
在任务栏搜索并“Powershell”,选择“以管理员身份运行”
输入命令:Get-AppPackage-AllUsers|Foreach{Add-AppxPackage-DisableDevelopmentMode-Register“$($_InstallLocation)AppXManifest.xml”}并回车运行。
等待该过程完成即可退出卡住的应用。

任务管理器退出程序
- 按下“Ctrl+Shift+Esc”快捷键,打开任务管理器,或者在任务栏搜索“任务管理器”。

- 选中卡死的应用,点击“结束任务”即可强制退出。或右键点击卡死任务,选择“结束任务”。点击“详细信息”,在此处可以退出电脑的其他系统进程。
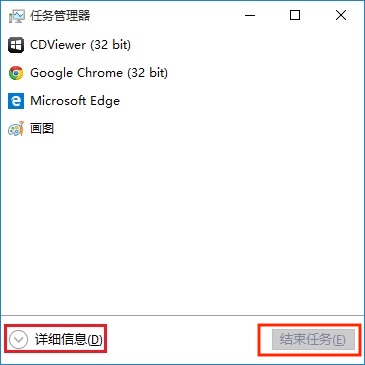
- 如果桌面卡死,无法打开任务管理器,请按control+win+d新建桌面,在新建桌面上按上述方法打开任务管理器,结束卡死的进程。
如果在任务管理器中不能顺利地结束运行中卡死的系统进程,我们可以在管理员命令提示符窗口中执行Tskill 命令结束进程。
– 点击“文件”并同时按下Control键,点击文件下拉菜单中的“运行新任务”,可以打开系统【管理员命令提示符】窗口。或者右键“开始”-点击“命令提示符(管理员)”,打开系统【管理员命令提示符】窗口
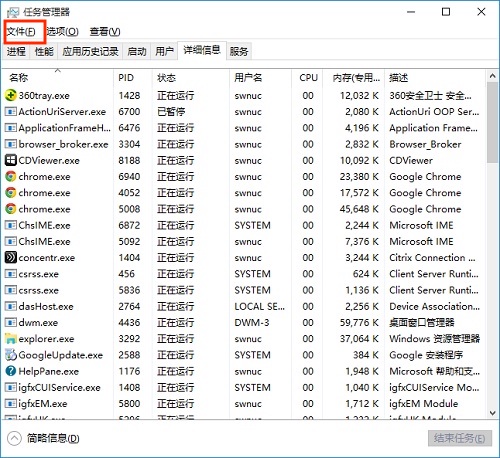
– 在任务管理器 – 详细信息窗口中查看进程的 PID值
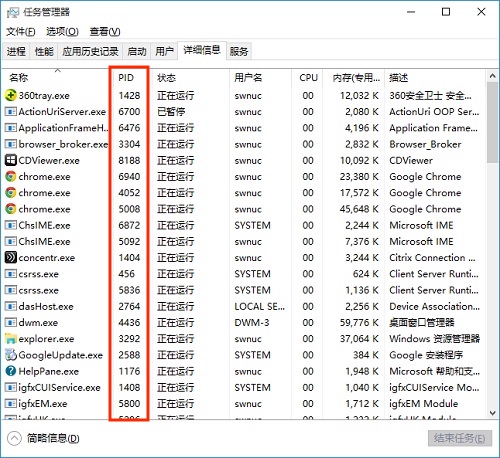
– 在管理员命令提示符窗口中输入Tskill PID值 命令,按回车键运行,即可退出程序。例如要结束上图中的360tray程序,需要输入命令Tskill 1428
– 也可以输入Tskill 进程名称命令,例如Tskill 360tray。注意不要输入进程名后的.exe后缀,否则会显示找不到此进程。

创建快捷方式结束所有程序
- 右键点击桌面空白处-新建-快捷方式;
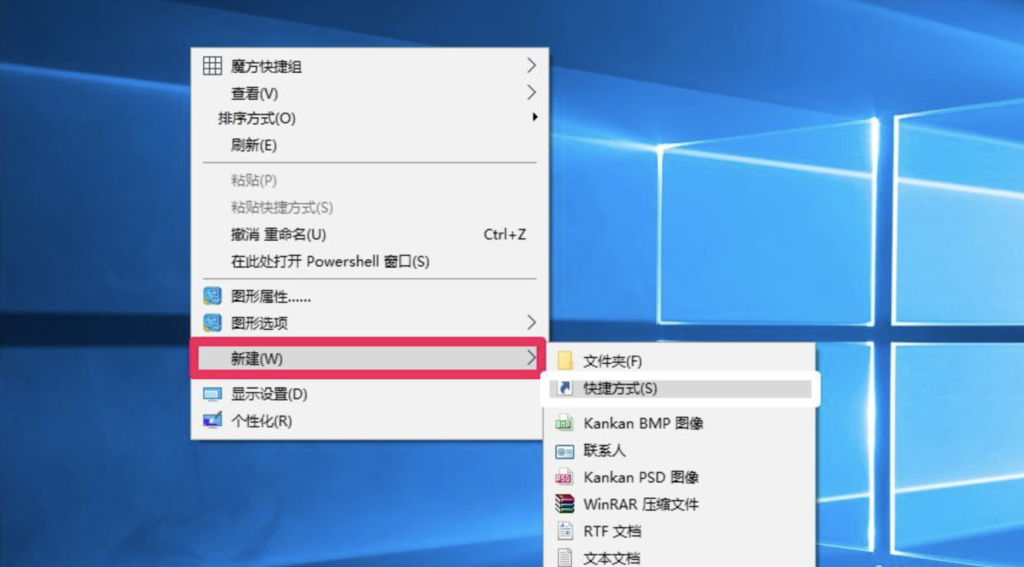
- 在“请键入对象的位置”处输入以下命令,点击下一步
taskkill /F /FI “USERNAME eq xyz75” /FI “IMAGENAME ne explorer.exe” /FI “IMAGENAME ne dwm.exe”
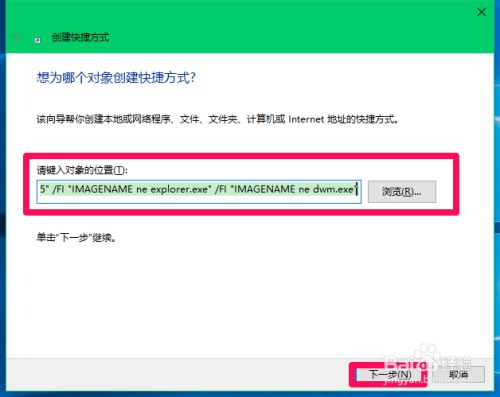
- 在“键入该快捷方式的名称”处中给快捷方式命名,例如“一健结束进程”,点击完成;
- 回到桌面,快捷方式已建好,如果出现应用卡死,双击该快捷方式的图标即可结束所有程序。