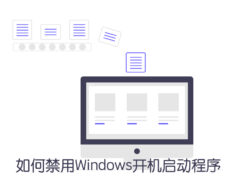如何清理windows系统中的垃圾
PC使用越久,磁盘中堆积的程序或垃圾文件越来越多,PC的运行速度就会显著下降。Windows系统的用户都对此都深有体会。所以,定期清理系统中的垃圾是保持PC顺滑运行的必要习惯。用户可以用windows系统内置程序或优化软件清理系统垃圾。
用系统内置程序清理垃圾
清理磁盘空间
- 选择开始按钮,然后选择设置——系统——存储,在这里可以看到每个驱动器的可用空间量和总大小。
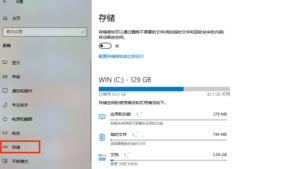
点击需要清理的项目,浏览其中的内容并按需清理,这里用“应用和功能”和“临时文件”举例。

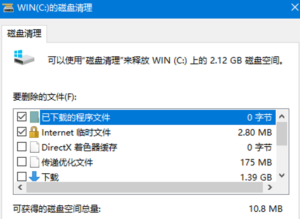
清理硬盘
Windows 10 有一个非常有用的内置工具——存储感知,可以自动帮用户清理硬盘。
- 打开设置——系统——存储,然后在屏幕顶部将切换开关从“关”移到“开”。执行此操作期间,Windows 会持续监控您的 PC 并自动删除垃圾文件、临时文件、一个月内未更改的下载文件夹中的文件以及回收站中的旧文件。

当然,用户可以自定义存储感知的工作方式。单击从出现的屏幕中,您可以更改删除文件的频率、设置多久未打开的文件可以被清除等等。
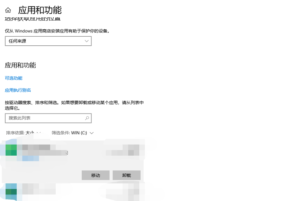
如果用户的系统比windows10更老,没有存储感知功能,可以使用磁盘清理工具从您的设备中删除临时文件和系统文件。
在任务栏上的搜索框中,输入磁盘清理,从结果列表中选择要清理的驱动器,此处以C盘举例。

选择要删除的文件类型旁边的复选框。默认情况下,默认可以安全删除的文件有:下载的程序文件、Internet 临时文件和缩略图。
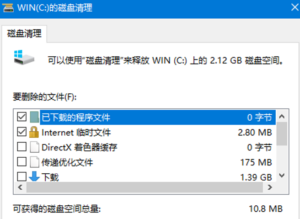
如需要释放更多空间,选择“清理系统文件”,等待系统计算可以释放的空间量。
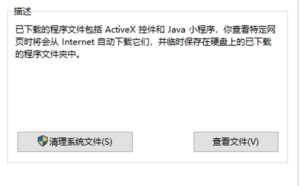
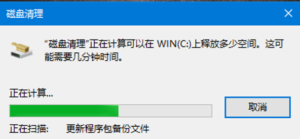
选择要删除的文件类型,选择确定,然后在确认窗口中选择删除文件以开始清理。
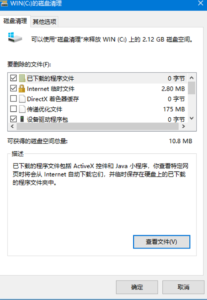
卸载应用程序
如果还不能解决卡顿问题,不妨卸载掉不常使用的应用程序。
- 选择开始按钮,然后选择设置——应用程序——应用程序和功能。
按大小对应用排序,查看哪些应用程序使用的空间最多,或按使用时间排序,看哪些应用不常用。

若系统运行缓慢的问题仍未解决,请尝试把大应用移动到其他驱动器,例如D盘。
用优化软件Cleaner One Pro清理系统垃圾
Cleaner One Pro 免费为PC用户提供系统优化服务。点击按钮免费下载。

值得一提的是,PC版增加了针对windows系统的注册表清理功能,帮用户速,彻底地清理系统垃圾。其主要功能如下:
一键优化
用户只需在快捷窗口点击“清理”和“优化”即可极速释放系统内存,使PC更顺滑。
磁盘清理
和Mac版类似,windows版支持磁盘扫描,并以环形图可视化呈现磁盘使用情况,供用户有选择地清理磁盘文件,如果你删除的是系统文件,Cleaner One Pro会有提示,避免误删。
应用管理
扫描系统中的所有应用,并按大小或使用频率排列,用户可根据应用使用情况和大小选择卸载应用或清除部分垃圾文件。同时支持批量卸载应用。
注册表清理
Cleaner One Pro windows版支持自动检查注册表,并给出清理建议,让看不懂文件内容的用户也能放心清理,不用担心误删的问题。
大文件、重复文件清理
大文件清理器能后扫描系统中10-500MB大文件,并快速定位文件位置,用户可以有选择地删除。重复文件检索器可将系统中所有重复或相似文件分为图片、文档等几个不同的类别,并自动选定重复,方便用户一键清除。